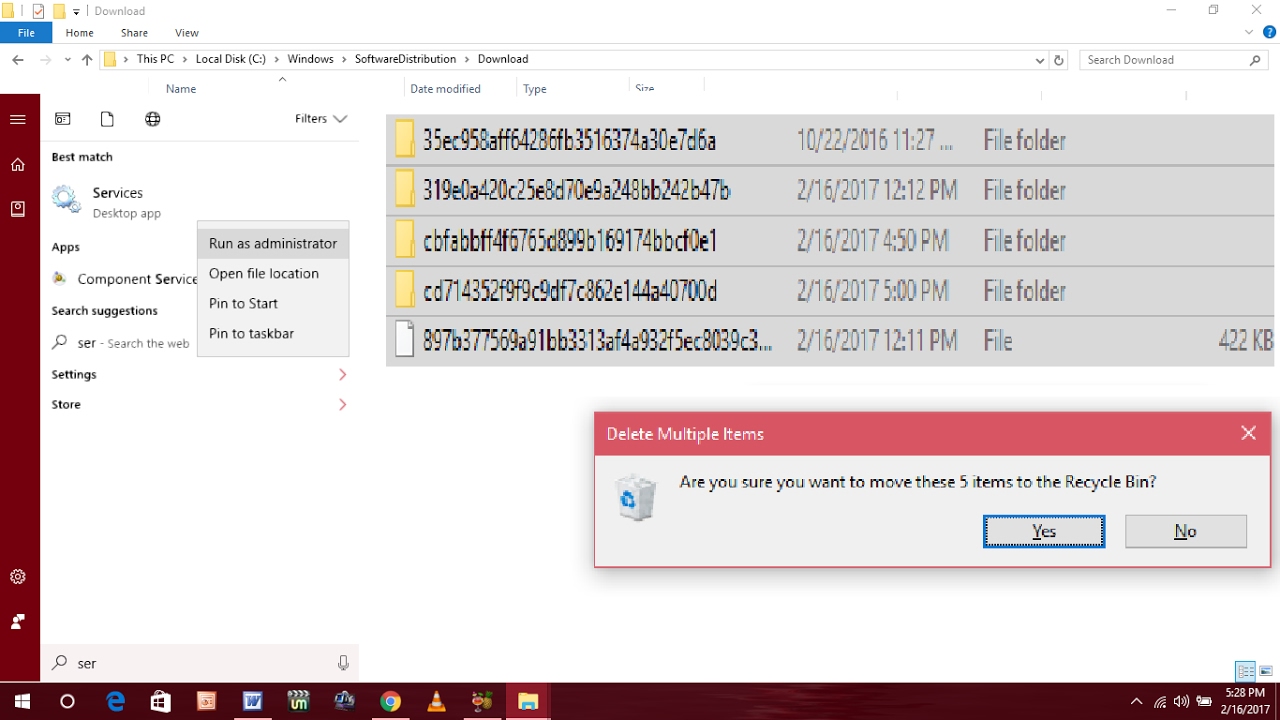

How to uninstall a Windows 10 update
Unfortunately, now is an important time to know how to uninstall a Windows 10 update.
It’s usually a good idea to keep Windows 10 up to date on your PC to ensure it has the latest protections and features. However, even a huge company like Microsoft can get things wrong, and its Windows updates have been known to cause serious problems in the past.
If you’ve recently installed a Windows update and it’s causing trouble, you could try uninstalling it. There are several ways to do this, each of which could restore your PC to proper working order. In this guide we’ll show you how it’s done, helping you get things back to the way they should be.
1. : View recent Windows 10 updates
Thankfully, Microsoft makes it easy to view and uninstall recent Windows 10 updates. The quickest way to do this is via the Settings app that comes bundled with Windows
Click the Start button, then click the Settings cog. Once the Settings app opens, click Update & Security. From the list in the centre of the window, click “View update history,” then “Uninstall updates” in the top-left corner.
This will open a Control Panel window listing all the recently installed updates to your computer. By default, this list is filtered into groups and sorted with the most recent updates at the top.
2. Uninstall updates in Settings and the Control Panel
Scroll down to the Microsoft Windows section, then click on the update at the top of the list. It should be the one with the most recent install date.
Take a note of its full name and Knowledge Base (KB) number, as these might come in useful later. If you can’t find and update and know its name or KB number, you can use the search box in the top-right corner to find it.
At the top of the updates table, click Uninstall. You will be prompted as to whether you’re sure you want to uninstall the update; click Yes. Now let Windows complete the uninstallation process, which may require a restart.
3. No luck? Use Advanced startup
If the standard Settings approach doesn’t work, you can try restarting your computer and uninstalling an update before you boot into Windows.
By doing this before Windows 10 loads, you can potentially avoid loading programs that could block or otherwise interfere with the uninstallation process.
Open the Settings app, then click Update & Security. In the left-hand column, click Recovery. Near the bottom of the window is the “Advanced startup” section; click “Restart now” to reboot your computer in Advanced startup mode.
4. Navigate through Advanced startup
When your computer restarts, you’ll be greeted with the Advanced startup menu. This is useful in a variety of situations, such as if you need to install Windows from a USB drive or a recovery DVD. However, in this case you’ll want to click the Troubleshoot option.
Once you’ve done that, you’ll see two choices: “Reset this PC” and “Advanced options;” choose the latter to progress with the uninstallation process. On the following screen there are various options, including Startup Repair, System Restore, Command Prompt, and more. Instead, click 'Uninstall Updates'.
5. Quality update or feature update?
On the next screen are two options: “Uninstall latest quality update” and “Uninstall latest feature update.” The KB number you noted down earlier should tell you what type of update it is with a quick internet search.
Click the appropriate option and your PC will restart (it may take a few minutes). Once it’s restarted, enter your Windows 10 login info and click Continue.
Click “Uninstall quality update” or “Uninstall feature update” (depending on what you chose earlier in this step) and the update will be removed. Finally, restart your PC if you are prompted to do so.
6. Still not working? Try the command prompt
Sometimes, an update will simply refuse to be uninstalled properly via either the Settings app or Advanced startup method.
In times like this, you can use the command prompt to force Windows 10 to uninstall the patch. Once again, you’ll need the update’s unique KB number to uninstall the update.
Be aware that the Windows 10 command prompt lets you type commands directly into Windows and has no graphical user interface, so you should only follow the next few steps if you’re confident that you know what you’re doing.
7. Open the Windows 10 command prompt
Now that you have the KB number, you’ll need to open the Windows 10 command prompt and run the Windows Update Standalone Installer (or WUSA) to uninstall the update that’s causing you bother.
Open the Windows 10 command prompt by typing “cmd” into the Windows 10 search box.
The top result should say Command Prompt; right-click it, then click “Run as administrator” to make sure you can carry out the tasks you need to do. The following steps will outline a few of your options, all of which should hopefully do the job.
8. Uninstall a stubborn update with WUSA
In the Windows command prompt, type:
Replace 'UpdateID' with the KB number of the update you want removed.
For example, if the update’s ID number is KB, type:
into the command prompt window, then press Enter and follow the on-screen prompts. Let WUSA uninstall the update; it will tell you when it’s complete or if any errors occur during its operations. You may then have to restart your computer so the uninstall process can be finished.
9. Extra WUSA options
If you’d rather not have the on-screen prompts and just want to let WUSA get on with the uninstallation process, add “/quiet” to the end of the instructions before pressing Enter. For instance, the example in step 8 would become:
There are other options you can add to the instructions: /norestart or /forcerestart will, as their names suggest, prevent or force your PC to restart when finished.
If you want to avoid all prompts except the restart prompt, use /quiet and /warnrestart – for example:
Check the WUSA log
If you use WUSA, you can check its log to make sure the update was successfully uninstalled. Type “event viewer” into the Windows 10 search box and click the top result. In the left-hand column, click the arrow next to Event Logs to expand your options, then click Setup.
To show only WUSA events, click Filter Current Log in the right-hand pane, then tick the checkbox next to WUSA in the “Event sources” drop-down menu and click OK. Double-click on the relevant WUSA event to get more information, including any error messages that were generated.

-
-
-