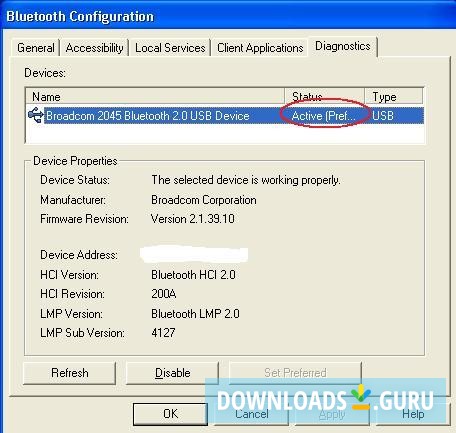
Necessary: Download rate windows 10
| Download rate windows 10 | |
| Download rate windows 10 | |
| Download rate windows 10 | |
| Download rate windows 10 | |
| Download rate windows 10 |
www.cronistalascolonias.com.ar
You want to play and not spend time waiting for your Steam games to update or download. If you have a poor internet connection you can find yourself downloading for days on end. Figure out how to increase Steam download speeds and you won't have to suffer.
These tips will help you optimize the bandwidth from your ISP and also Steam's own connection to its servers.
Declutter Your Connection
Seriously, close your browser. As much as internet speeds are something of a mysterious force, there are a few obvious ways to cut down on your extraneous data use. The easiest method is hiding in plain sight: your Taskbar. Right-click on your Taskbar and select the Task Manager.
Next, click on the Network category. If you see any pesky programs hogging up your network connection, particularly currently running games, right-click on the program and select End task. When it comes to learning how to speed up Steam downloads, ending any unnecessary programs is probably the most crucial tip we can offer.
Optimize Steam's Software
Another little trick to optimize Steam's download speeds also lies within your Task Manager. First, open Steam and locate the software in your Task Manager. Right-click on Steam Client entry and select Go to details.
Next, from your Detail panel, right-click on www.cronistalascolonias.com.ar and select Set priority, then High.
While this won't radically alter download speeds, it will inform your PC that Steam deserves a higher priority than the rest of your programs, background or otherwise.
Optimize Your Data Connection
While Steam does do its best to provide users with the most optimal speeds available, Steam's download speeds will largely depend on the speed of your own internet connection. Though it's understandable that not everyone has access to a powerhouse internet connection, there are a few things you can immediately do to better your overall online connection.
My topmost recommendation would be to download games using a physical Ethernet connection. This also means tracking down your LAN drivers and installing the latest ones. To do so, you'll have to locate your motherboard's make and model.
Click on your Start Menu, type cmd, and click on the Command Prompt option. Enter the following into your prompt and hit Enter on your keyboard.
Google your motherboard's make and model to locate its Support page. From this page, you'll be able to locate and download the latest LAN drivers. Finally, connect your modem to your PC via an Ethernet cable. That's it!
Server Proximity
Steam downloads are regional, rather than centered in one global location. At times, Steam will incorrectly read your location. This means you could be located in Los Angeles, while your downloads are centered in Philadelphia, which could dramatically affect download speeds.
To change your download region, open Steam, and click Steam >Settings in the upper left-hand corner.
From the Settings window, click on the Downloads category. Next, click on the drop-down menu below Download Region.
Set this option to the closest server available in your area. For added measure, set the Limit bandwidth to option in this window to No limit.
Server Relocation
While choosing your closest server is typically your best bet, it isn't always. For example, I live in an area with high download rates and high levels of traffic.
This affects the overall speed of your download: the higher the traffic, the more clogged your connection. You can, however, relocate the server in order to find the right balance of traffic and download rates.
First, head to Steam's Download Stats. From this interactive map, you will be able to check the average download rate and percentage of global traffic.
Click on a country to see the download rates and traffic. While your download rate results may not radically change (as proximity is also a factor in download speeds) changing your current server to one with a greater download rate or less traffic will certainly help speed up Steam downloads.
Disable Your Antivirus Software and Firewall
Steam includes anti-virus programs and firewalls on its list of programs that may interfere with Steam. Even if you have one of the best antivirus software for your PC, it can still slow down Steam downloads. To prevent this, you can try disabling your firewall as well as your antivirus software.
If you want to disable Windows Defender, click the Start button, and then head to Settings. From there, navigate to Update Security > Windows Security > Virus & threat protection.
Once the Windows Security popup appears, click Manage settings. Toggle Real-time protection to Off, but make sure you turn that back on after you're done downloading.
Disabling the Windows Firewall is just as easy. Head to your Control Panel and select System and Security. Click Windows Defender Firewall, and then navigate to Turn Windows Defender Firewall on or off on the left side of the menu.
Under the private network settings, choose the box next to Turn off Windows Defender Firewall (not recommended), and then click Ok. Don't forget to turn your firewall back on once you're done with your download!
If you don't primarily use Windows Security, you'll need to shut off protection through your own antivirus and firewall. Once you turn off both of these functions, it should increase Steam download speeds.
In case you don't want to constantly turn your Windows Defender on and off, you can also add Steam as an exclusion. This allows Windows Defender to provide protection for all of your files, except Steam.
To do this, navigate to the Windows Security settings manager using the same path as before. Click Exclusions > Add or remove exclusions > Add an exclusion. In the dropdown menu, choose File, and then select the Steam folder from your files.
Learning How to Increase Steam Download Speeds
There's nothing sadder than slow download speeds. That's why we're here to help you learn how to make Steam download faster. If you're experiencing slow download speeds on Steam, take a few minutes to enact these tips. After all, those MBs add up!
When it comes to downloading and buying games, you might wonder whether Steam or the Epic Games Store is better. See our in-depth analysis of Steam vs. Epic Games Store, and you can decide if the Epic Games Store is a worthy competitor.
Charing your phone without a cable still feels like magic. So, how does wireless charging actually work?
Emma is a Senior Writer and Junior Editor for the Internet and Creative sections. She graduated with a Bachelor's degree in English, and combines her love of technology with writing.
Subscribe To Our Newsletter
Join our newsletter for tech tips, reviews, free ebooks, and exclusive deals!
One More Step…!
Please confirm your email address in the email we just sent you.
Download rate windows 10 - you
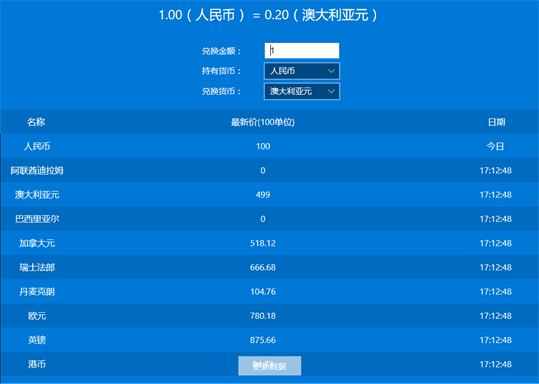

-