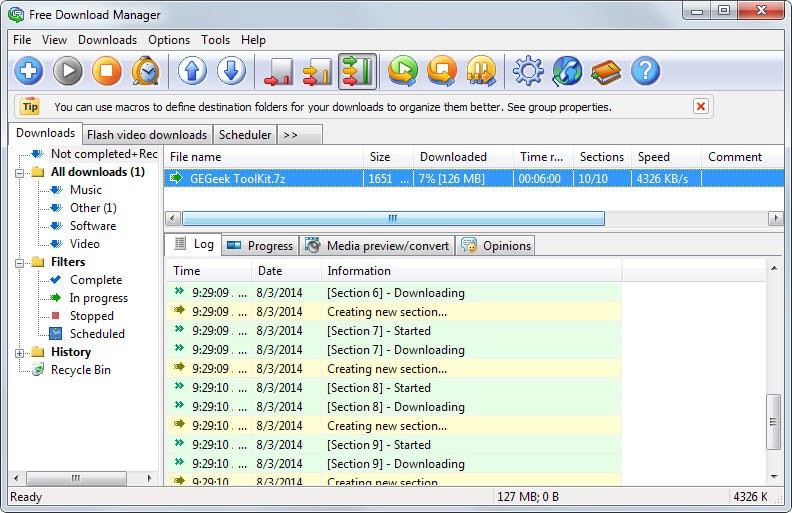
Download files off of plangrid - apologise, but
PlanGrid. User Guide.
Transcription
1 PlanGrid User Guide
2 Table of Contents Create a New Project Connecting Cloud Storage Partial Downloading ios Web Viewer and Web Markups Viewing Markups on your device Versions Tags Finding Sheets on your Device Attachments on the Web Attachments on your Device Tracking Issues on the Web Tracking Issues on Ipad Tracking Issue on Android
3 Table of Contents Cont d Creating RFIs Creating RFIs from a Mobile Device Customizing RFIs Collaboration Admins vs. Collaborators Exporting and Sharing from the Ipad Exporting and Sharing from Android Exporting and Sharing from Web Comments on the Web Comments on the Mobile App Adding User Photo Your Account Helpful Resources
4 Create a New Project First, log in to with your computer. From here, you can access all your projects or create a new one by clicking Create A New Project. It also displays a summary of your account, including sheets used, number of projects, and the number of collaborators with whom you are working. To Get Your Drawings on PlanGrid: 1. Click Create New Project. 2. Upload your plans from your computer or from your cloud based service, making sure they are correctly oriented beforehand. 3. PlanGrid will then process your plans and you when they are finished. 4. Once you receive this , verify your sheet names and publish your drawings for viewing on your mobile device. Note: Attachments such as specs, schedules, and RFIs are processed differently than plans. See page 9 Attachments Web 3
5 Create a New Project con t To Get Your Project on Your Device: 1. Download the mobile app from the App or Play Store and log in using the same and password as online. 2. Tap the project you wish to download from the Cloud (you will need to be connected to wi-fi). For partial downloading on ios devices, reference page The project will begin to download onto your device. Download time will vary depending on the size of your project. Note: when changes are made to the project, a red alert icon will show up next to the project that needs to be updated. Tap the project and select Update. Web 4
6 Connecting Your Cloud Storage to Plangrid PlanGrid offers file uploading integration with Dropbox, Box, Google Drive, OneDrive, Citrix ShareFile, Copy and Egnyte. If your plans are already stored in these cloud services, connecting your cloud storage accounts to the uploader is the easiest way to load the files into your PlanGrid projects. First, in a separate browser tab, log in to your preferred cloud storage account. You can only connect your accounts to PlanGrid when you are actively logged in using the same browser Open any project to the Sheets tab, and then click the blue "Upload button. When the uploader box opens, choose Upload from the Cloud. Choose the account where your files are stored simply by clicking on the icon. Next, you ll be asked to sign into your preferred cloud storage system to access and upload your files. To switch between connected cloud storage accounts, click the drop down menu under your address. Click Accounts to return to the main window to connect or disconnect your cloud accounts. To disconnect your cloud storage account, simply click on the x associated with that account from the main accounts window. Note: This integration is only used to easily upload sheets to the PlanGrid service. Changes made to the plan files in the cloud after upload will not be automatically synced to PlanGrid. This allows Administrators to easily control what is available as a Master on PlanGrid without disrupting the way other users (outside of PlanGrid) use the Cloud storage services. Web 5
7 Partial Downloading on ios Devices You now have more options about which project information you wish to download. Options include, current set of sheets, all of the sheets, attachments, snapshots, and photos. To get started, open the PlanGrid app on your ipad or iphone to the main projects screen. To access the download options, tap the project title. 1. A box will open. To download the entire project, tap Download. To view your download options, and download select project information, tap Options. If you choose to download the entire project now, you will need to remove the project from the device to have advanced download options in the future. 2. Select the project information you want to download now. Anything that is not downloaded now can easily be downloaded later. 3. Once you ve made your selections, tap Start Download. Note: You can download project attachments and snapshots without having to download any sheets. However, in order to download photos you must download at least the Current Set. Mobile Device 6
8 Web Viewer and Web Markups Viewing and Marking Up Sheets on the Web 1. Click on the Sheets tab. 2. Click on a sheet thumbnail. 3. Create annotations using the tools on the right side of the viewer. Push annotations to master to share your annotations to other members of the team Multi-select tool Cloud: create a cloud annotation Arrow: create an arrow annotation Pen tool: Create freehand annotations Highlighter: Highlight areas of interest Text: create text box Shapes: create a square, circle, line, or x annotation Ruler: take quick measurements on your plans Paper airplane: create a hyperlink Issues: place stamp to track project issues Camera: pin photos to your sheet Color select Downloading and Modifying multiple sheets: 1. Click the List View icon in the sheets tab. 2. Click and drag on rows to select multiple sheets. 3. Once one sheet is selected, use the bar that appears at the top of the list to modify tags, download sheet staple packs, or attach items to multiple sheets. (See page 24) Web 7
9 Creating and Viewing Markups on your device Multi-select tool Markup Tools on your Device To mark up your drawings, simply tap the appropriate icon and tap and drag on your sheet to create that markup. Draw a cloud Draw an arrow Pen tool Highlighter Tool Modified Sheets When a sheet has been modified either online or your mobile device, it will be marked by specific icons both online and on your device. This is what they mean: Circled number: number of versions Red dot: sheet has personal markups Crown: sheet has master markups* Paperclip: sheet has attachments Insert text Draw shapes Add Issues stamp Create hyperlink Measuring tool Photo tool *Personal markups are annotations that only you can see. Master markups are pushed to the whole team. Color select Mobile Device 8
10 Versions One of the many features that sets PlanGrid apart is versioning. Versioning means we replace an existing set of sheets with your revised sheets automatically. We do this by reading the sheet name from your title block and replacing old sheets with the same name. You will add version names during the very last stage of publishing. These names will be something like "Initial set," "Addendum 1," etc. If you are adding revised sheets to your project, you should never use a version name that already exists in your project. Version names also should not be used to sort plans by discipline. Filter by Version 1. First, click on the list view tab, if you want to download multiple sheets of a specific version. 2. Then, click on the version you want to view under Filter by Version on the right hand side. 3. From here you can select all the sheets in a specific version by clicking Select All. 4. Once at least one sheet is selected, options to edit tags, add attachments, or edit version will appear at the top right of the list view. Web 9
11 Tags Project tags allow you to easily group and find sheets. You can group sheets by discipline, or create a custom tag. The tags you create will be available to all collaborators on your project. Tags, not version names, are used to sort a project by discipline. Tags on Your Computer 1. Click on the Sheets tab, and then the list view icon to show a list view. 2. When multiple rows are selected, the option to edit tags will appear in the top right corner of the list. Click this option to add tags. 3. Tags you create online will be immediately synced to your team s tablets. Filtering by Tag 1. In the sheets tab, click on the tag you want to view under Filter by Tag 2. Click the List View icon to select multiple sheets. 3. You can edit, delete, or share these selected sheets by clicking on the icons on the righthand side. Web 10
12 Finding Sheets on your Device To filter and find sheets using your ipad: 1. Tap the tag icon in the upper left hand side of the screen. On your Android you will find it on the right. 2. Tap the filter you would like to select. You can also sort by project tags and versions that you have created online. 3. To narrow your search, tap a filter, project tag, or version. 4. You can also search for sheets by name by tapping the magnifying glass in the upper right hand corner Note: you can only filter by one version at a time. ios Android Mobile Device 11
13 Attachments on the Web Attachments on the Web Attachments are any non-blueprint PDFs that you add to your project, such as Specs and RFI s. You have unlimited storage for attachments. To view your attachments online, click on the Attachments tab. From here, you can upload attachments by clicking on Add Attachments. You have the option of searching for attachments by name, or sort them by folder or type. You can select multiple attachments, then click Move To to move attachments to different folders or delete them. You can also quickly edit, save, or delete an attachment by clicking the appropriate button. To view, click Save. Web 12
14 Attachments on Your Device To view attachments on your device: 1. Tap the file icon in the upper righthand corner of grid-view or sheet-view, and select Attachments. 2. Once in the Attachments menu, you can scroll through to select your attachment. On ios you can tap Hide to show only the accompanying folders, or Show to show all of the attachments within those Folders (See Below). ios Android 3. To open an attachment, tap the title. On ios the attachment will open right in the app. On Android, tap the title, then chose the program you would like to open the attachment in. Mobile Device 13
15 Tracking Issues on the Web Stamps are a great way to keep track of issues in your project. From the Issues tab of your project, you can filter stamps by attributes, user, date range, status, and stamp. You can create custom stamps by clicking Customize. You can also export Issue reports by clicking Reports. Reports can be saved as PDF or CSV files, ed, directly uploaded to Box or DropBox, or downloaded to your computer. Note: You can only create Issue stamps on the ipad and website. Web 14
16 Issue Tracking on Your ipad To add a stamp: 1. Tap the boxing glove icon and tap the sheet where you would like the stamp placed. 2. Move your stamp to another location by tapping on it and tapping Move.. 3. From this box you can also add a photo, room number, and description to the stamp. 4. You can assign the punchlist stamp to any collaborator, add a description and room number, just by tapping on that field. You can also change the status, which will change the appearance of the stamp on the sheet (see below). Open In Review Pending Closed Mobile Device 15
17 Issue Tracking on Android 1. To add a stamp, tap the boxing glove. 2. Choose the stamp, then place the stamp on the sheet in the preferred location. 3. You can add a room number, photos, description and assign it to a team member by tapping on each field. 6. You can edit the stamp code by tapping on the stamp and changing the 2 digit code. 4. To edit the status, click on that field and choose the preferred status. 5. Once the stamp is placed, you can edit any of the information by tapping the stamp, then tapping the > on the right side. You can also change the status, which will change the appearance of the stamp on the sheet (see page 15). Mobile Device 16
18 Creating RFI s with PlanGrid PlanGrid now has the ability to generate RFIs right from the website! To do that, log into the project through www.cronistalascolonias.com.ar and click on the RFI tab. To create a new RFI: Click "Add RFI". To edit the Title, Question, or Answer fields, first click "Edit". When you are finished editing that field, click "Save". Please note: if you do not click "Save" before leaving the page your changes will not be saved to the PlanGrid cloud. Collaborators and Admins have the same rights when it comes to creating and editing RFIs. To ensure accountability and track changes, PlanGrid will automatically record all edits and updates made to your RFIs under the RFI History. Web 17
19 Creating RFI s with PlanGrid Cont d To add References to your RFI, click "Add", then select from your project's progress Photos, Snapshots, or Attachments. Select the images or attachments to add, then click "Done". Use the options on the right side to set a status, a sent date and due date, as well as assign it to one or multiple team members. To print or To send your RFI to a colleague who doesn't necessarily use PlanGrid, click "Export". An box will open. There you can choose your recipients and add a personal message. To download the RFI to save or print, click "PDF" under "Attached". Web 18
20 Creating RFIs from the Field To View, Edit, or Create an RFI: To access the RFI log, tap on the File Cabinet, and choose "RFI"(Android) or "RFI Log"(iOS). You'll be taken to your RFI Log. To open an existing RFI to edit or view, simply tap the RFI title. To create a new RFI, tap the "+"(Android) or "New RFI"(iOS). Your new RFI will contain all the fields necessary including title, status, assigned team members and sent and due dates. And of course space for a question, answer and references. ios Android Mobile Device 19
21 Creating RFIs from the Field Cont d Assign the RFI to as many team members as necessary by tapping the "Assignee" field, and then checking the names of the preferred team members. They'll receive an notification that they've been assigned an RFI. To edit the RFI information, tap into the field. To edit the submitted or due dates, tap into the field and choose your preferred date. On Android: Use the date scroll or calendar options to choose the date, then tap "Done". On ios: Use the date scroll to find the correct date, and then tap "Set Date". Mobile Device 20
22 Creating RFIs from the Field Cont d 7. Select the references, and tap "Add Selected" (Android) or tap "Add References"(iOS). 8. Because admins and collaborators both have the same rights when it comes to creating and editing RFIs, locking and unlocking allows you to secure your information and prevent any unwanted changes. Only project admins can lock and unlock RFIs. ios 9. Use the Comments feature to communicate with your team about the RFI. On Android: Simply tap the comment icon in the upper right hand corner of the RFI, and type in your message. On ios: Tap "Comments" below your references to open the comments board. Android Mobile Device 21
23 Customizing RFI s in PlanGrid To create a custom status: Open the RFI tab in your project, and click on "Customize". Next, you will see color coded status labels. To add a custom status or change the name of an existing status, click "Edit". Web 22
24 Sharing Projects with Your Team PlanGrid has two different permissions levels: administrators and collaborators. Sign in online and click on the Team tab in your project to add users and manage your project team.. From here, you can view the administrators and collaborators on your project (see page 21), as well as people you have invited but who have not yet accepted the invitation. To add a team member 1. Click Add Team Member 2. Input the of the user you want to add. 3. If you would like to give the team member admin rights, make sure that you check the box that says This user is a project admin. 4. Once you send an invitation, the user will be added as a team member if they already have a PlanGrid account. If not, they will need to create one, and their status will remain as Invited until they do so. 5. You can also import team members from other projects by clicking Import. Web 23
25 Admins vs. Collaborators Admins Can upload drawings Can delete sheets Can delete projects Can add users Can assign issues Can change issue s status Can archive and permanently delete master punch items Can push annotations to master Can edit sheet name, description, and version Can edit project tags Can attach documents Can share master Annotation Layers Can lock and unlock RFI s To change permissions: Click the gear icon under their name, and check or uncheck the box that appears to give or remove admin rights respectively. To remove a user, click the trashcan icon next to their name. Collaborators Cannot upload drawings Cannot delete sheets Cannot delete projects Cannot add users Cannot archive and permanently delete master punch items Cannot push annotations to master Cannot edit sheet name, description, and version Cannot edit project tags Cannot attach documents Cannot share Annotation Layers Cannot lock or unlock RFI s Can ONLY assign issues when created on a mobile device (cannot create issues on the web) Can remove themselves from projects Can change issue s status to Pending or In Review Can only close self-assigned punch items Can create MyTags Can archive and permanently delete personal punch items 24
26 Sharing from the ipad To share a sheet from your device: 1. Tap the export icon in the top righthand corner of the screen. 2. PlanGrid has 4 sharing options: Snapshot - send or save an image of the portion of the sheet you are viewing embedded in an Full Size PDF- send a shareable link to a PDF of your entire sheet via , great for downloading and printing PDF Packet- send or export a PDF of the portion of the sheet you are viewing, as well as any photos on the visible portion of the sheet Issue Packet- send a shareable link to a PDF Issue report for all the Issues stamps on the sheet Mobile Device 25
27 Sharing from Android 1. Tap on the Share icon in the upper right corner of the screen 2. PlanGrid has 3 sharing options on Android: Snapshot - send or save an image of the portion of the sheet you are viewing embedded in an Full Size PDF- send a shareable link to a PDF of your entire sheet via , great for downloading and printing Issue Packet- send a shareable link to a PDF Issue report for all the Issues stamps on the sheet Mobile Device 26
28 Exporting and Sharing from the Web To share one sheet: (For multiples, see p. 25) 1. Click on the sheets you want to share. 2. Click on the Share button in the upper right corner 3. PlanGrid has 3 sharing options on the web: Snapshot - send or save an image of the portion of the sheet you are viewing embedded in an Full Size PDF- send a shareable link to a PDF of your entire sheet via , great for downloading and printing Issue Packet- send a shareable link to a PDF Issue report for all the Issues stamps on the sheet To download or export Asbuilts: 1. Click on the Settings tab of your project. 2. Select Download and Export Asbuilt 3. Check off the aspects (photos, annotations, etc.) and date range you would like to include and choose your method of delivery. You can export it as a zip file to your computer, or sync it to your cloud storage account. Web 27
29 Sharing Sheets and Making Changes from List View You can download, share and make batch changes to multiple sheets from the Sheets tab. 1. Open the sheet tab and put it in List View by clicking the button that looks like 3 horizontal lines 2. You can narrow down the sheets you are viewing by selecting a tag or version, or combination of both. You can also search for specific sheets by sheet name or description. 3. Click and drag to highlight multiple sheets, or click Select All or Select Filtered to highlight all the sheets being shown. 4. To generate a shareable link to , click Share. That will generate a shareable link that can be copy +pasted into the body of any To download, click Share, then choose Download. Web 28
30 Using PlanGrid Comments on the Web Comments are available in Sheets, RFIs, Issues, and the Dashboard tab. All comments include a date and time stamp, as well as the name of the commenting team member. To leave a comment, simply click the Comment box to begin typing, then click Post. In your Sheets: From the Sheets tab, click to view your sheet. Scroll down to view the sheet details and to add your comments. In your Issues: Open the Issues tab. Click the arrow associated with the particular Issue. Scroll down to view the Issue details. On your RFIs: Open the RFI tab. Click Into the RFI. Scroll down, comments will be below the references. In your projects Dashboard: Open the Dashboard tab. Leave general comments about the project as a whole in your Dashboard tab. Web 29
31 Using PlanGrid Comments Mobile Devices With PlanGrid Comments you can communicate directly with your team without having to leave the PlanGrid app. Leave a comment about a sheet, add pertinent information to an Issue, or have an ongoing conversation about the project at large. To View and Add Comments on your ios or Android Device: Log into the project on your mobile device. To view or add comments about the project as a whole, tap the File Cabinet from grid view. To add a comment, tap on "Tap to add comment", then click "Post" to post your comment for the whole team to see. To access Comments about a sheet, tap to view the sheet, then tap the file cabinet. For comments about specific Issues, tap the stamp to open the detail box. Android ios If comments have been added by another team member on your project, you will be notified a small badge on the file cabinet on both Android and ios devices. For project level comments you will see the badge on the file cabinet in grid view. For sheet level comments, you will see the badge when you tap to open that sheet. When you tap to open the file cabinet, you will see the number of unread comments noted in the comments icon. Mobile Device 30
32 Adding a PlanGrid User Photo Show your entire project team exactly who you are by uploading a user photo. Your selfie will appear anytime you post a comment on a project, sheet or issue, and is visible to the entire project team on the website as well as the mobile app. You can change the photo at any time simply by tapping the existing photo to open the camera or access the photo gallery. To upload your user photo: Open the PlanGrid mobile app on your Apple or Android tablet or phone. On your ios device: 1. tap the icon in the upper right corner that looks like a person 2. Next, tap "User Info". 3. Tap the circle to snap a photo or choose one from your camera roll. On your Android tablet or phone: 1. Tap the menu button in the upper right corner, then tap "User Info". 2. Next, tap the circle to snap a picture or upload an existing photo from your device's photo gallery. Mobile Device 21
33 Your Account You can change almost every aspect of your PlanGrid account by clicking on your name at the top right hand side of the screen and selecting My Account. To update or change your information, simply enter the correct information and click Update Account. You can also select which alerts you would like to receive. To delete your account, type your password and click Delete Account. You will be removed from all of your projects. If you reach your sheet limit and would like to upgrade your account, click Change Plan. You can then select that plan that will better meet your needs. To change your password: 1. Type your old password. 2. Type and confirm your new password. 3. Click Change Password. If you forgot your password, click Forgot my password from the PlanGrid sign in page. An will be sent to you with instructions on how to reset your password. Web 32
34 Help Resources Help Center: Live chat: www.cronistalascolonias.com.ar M-F, 4am - 5pm PST 33


-