
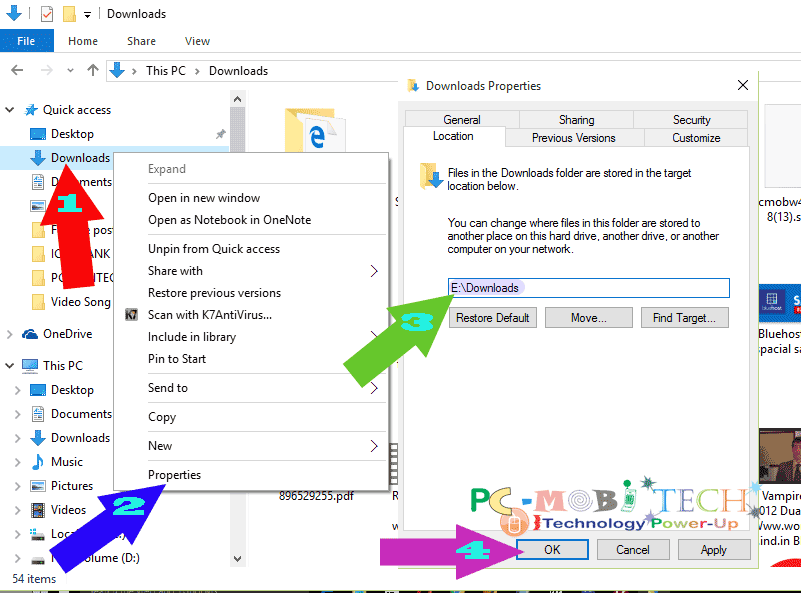
nopCommerce Image Guide
Websoft9 nopCommerce is a pre-configured, ready to run image for running nopCommerce on Alibaba Cloud.
nopCommerce is a universal eCommerce platform fitting every merchant’s needs: it powers both corporate and small business sites all over the world, companies selling physical and digital goods. nopCommerce is a transparent and well-structured solution, it combines best features of open-source and commercial software.
nopCommerce Stack Components
These components are included in this Stack of Image:
Application Directory
Defaut root directory: C:\inetpub\wwwroot\nopCommerce
Note:this directory can be changed from IIS by yourself
Infrastructure(.NET,IIS)
.NET directory: C:\Windows\www.cronistalascolonias.com.ar
Database(SQLServer Express)
Componets: SQL Server Express Edition,SQL Server Management Studio
Installation directory: C:\Program Files\Microsoft SQL Server
Database Engine: C:\Program Files (x86)\Microsoft SQL Server\MSSQLMSSQLSERVER\MSSQL\DATA
Verify the Image
After the installation of Image,please verify it
- Login on Alibaba Cloud console,get you Internet IP Address
- Open you Chrome or Firefox on your local PC,visit the http://Internet IP Address and you can enter the installation page directly,if there no response from browser,please check the Security Group settings to ensure that port 80 is been allowed
Getting Started with nopCommerce
Using Chrome or Firefox to visit: http://Internet IP Address to start the application installation www.cronistalascolonias.com.ar is recommended to complete two steps before the installation:
- Complete the Domain resolution if you want to use domain for this application (Add an A record to the Internet IP Address of Server from Domain Control Panel)
- Modify the SQLServer password of sa through SQL Server Management Studio
Then access the installation page and complete the installation wizard for the following steps:
- Local Chrome or Firefox to visit http://yourdomain or http://Internet IP Address,you will enter the configuration inerface of installation
- Then fill in the suitable information,refer to below:
Note:the default Database Super use is &#;sa&#;,password is &#;websoft9!&#;(Frequently used Usernames and Passwords) - Click the “Intall” button to start install
- If intallation is sucessful,you can see the front of nopCommerce
- Visit the http://Inernet IP or domain/Admin, log in and enter the backend of nopCommerce
Will be used Usernames and Passwords
Two usernames and passwords are required for application installation, application using, and application maintenance:
1、nopCommerce::Username and Password is set by youself when installation,
Backend URL:http://Inernet IP or domain/Admin
2、SQLServer Express:Default username and password issa/websoft9!
Using the Microsoft Terminal Services Client (MSTSC) on you local PC
3、Windows Server:Username is administrator,Password isset by youself when buying.
Please Using the Microsoft Terminal Services Client (MSTSC) on you local PC
Note:You can reset the password of OS through Cloud Console if you have forgotten it
How to connect Server?
You should known that for Windows OS, use Management Terminal or Microsoft Terminal Services Client (MSTSC).
Connect to a Windows instance using Windows OS
Using a local Windows OS, connect to a Windows instance using one of the following:
- Microsoft Terminal Services Client (MSTSC)
This method is available only if you purchased bandwidth when creating your instance. Prior to using this method, ensure the instance can be accessed through the Internet. - Management Terminal (VNC)
Connection through the Management Terminal can be completed disregarding whether bandwidth has been purchased.
Use MSTSC
- Perform one of the following to start Remote Desktop Connection:
- Click Start > Remote Desktop Connection.
- Click the Start icon and enter mstsc in the search box.
- Press the shortcut key Windows Logo + R to open the Run window, enter mstsc, and then press the Enter key.
- In the Remote Desktop Connection dialog box, enter the public IP address of the instance. Click Show Options.
- Enter the user name. The default value is Administrator. Check Allow me to save credentials. In this way, you do not need to manually enter the password again when you log on later.
- (Optional) If you want to copy text or files from your computer to the instance, click the Local Resources tab to see options for sharing local computer resources.
- If you need to copy text only, check Clipboard.
- If you need to copy files from your computer as well, click More > Drives, and select drives where you want to copy files to your instance.
- (Optional) Open the Display tab to resize the remote desktop window. Full Screen is recommended.
- Click the Connect button to complete connection to the instance.
When you connect your computer to the Windows instance successfully, you can operate the instance from your computer.
How to connect the SQLServer?
Using the Remote Desktop Connection of your local PC to connect the Server,you can see the desktop of Server below:
- Open “SQL Server Management Studio Express” on the desktop
- Please input the login information,then click the &#;Connect&#; button
Server name: (local)
Authentication: SQL Server Authentication
login/password: sa/websoft9! - If you login successful,you can see the interface below
How to connect SQLServer on your PC?
SQLServer Express support the third database tools,below is the example for using Navicat:
- Download and intall the Navicat
- Open the Windows Firewalls setting:Control panel->System and safe->Windows Firewall
- Then open the Navicat and add new SQLServer connection,input the parameter of connection(usename:sa,password:websoft9!,port,please make sure the TCP is allowed on your Security Group settings ).Click the “Connection test”.
- Click Sure to enter the management interface of database.
How to start or stop the Services?
SQLServer Services
Use the CMD,input the www.cronistalascolonias.com.ar,you can enter the interface of system www.cronistalascolonias.com.ar you can set the startup type for SQLServer
You can use the command always:
- start database:net start mssqlserver
- stop database:net stop mssqlserver
- Open the SQLServer Studio:ssms
IIS Services
IIS->sites->Default Web Site,you can see Restart/start/stop opration links on the right of IIS panel
How to change the root directory?
If you want to use D: disk or other directory to instead the default root directory,then you should change it according the following steps:
- IIS->Default Web Site(right click)->Manage Web Site->Advanced Settings
- Modify a new the Physical path
- Restart the IIS,then it&#;s OK
How to deploy other application?
There five steps for deploy application on IIS:
① upload site source code->② Cofigue Domain Name(not nessesary)->③ add database for application(not nessesary)->⑤ start the installation of your application
Note:one application or multiple applications on IIS?use domain or not use domain?Please select the corresponding deployment solution below
Solution1: only one application deployment
If you just want to only one application deployment on Server,following are the steps:
- User Desktop Remote tools to connect to Windows Server,copy the source code to Root directory
- If you dont&#;s have domain for this application,please use browser to visit: http://Internet IPto start the installation
- If you have domain,please complete the domain setting first (refer to How to set Domain Name?),then use browser to visit: http://domainto start the installation
- Some time you application need to create database and account setting before installation,you should log in to SQLServer to do that(refer to How to connect SQLServer?)
The default Root directory is: C:\inetpub\wwwroot
Solution2: multiple applications deployment(no domain)
No domain and need install more than one application,following are the steps:
- User Desktop Remote tools to connect to Windows Server,copy the source code to Root directory and create a new directory on Root directory for this application,e.g &#;mysite1&#;
- Add application or Add Virtual Directory for this application
- please use browser to visit: http://Internet IP/mysite1 to start the installation
- Some time you application need to create database and account setting before installation,you should log in to SQLServer to do that(refer to How to connect SQLServer?)
Deploy the second application mysite2,then same steps
The default Root directory is: C:\inetpub\wwwroot
Solution3: multiple applications deployment(one domain)
No domain and need install more than one application,following are the steps:
- User Desktop Remote tools to connect to Windows Server,copy the source code to Root directory and create a new directory on Root directory for this application,e.g &#;mysite1&#;
- Complete the domain setting first (refer to How to set Domain Name?)
- Add application or Add Virtual Directory for this application
- please use browser to visit: http://domain/mysite1 to start the installation
- Some time you application need to create database and account setting before installation,you should log in to SQLServer to do that(refer to How to connect SQLServer?)
Deploy the second application mysite2,then same steps
The default Root directory is: C:\inetpub\wwwroot
Solution4: multiple applications deployment(multiple domain)
Muliple domain it mean each one application need one domain.e.g your domain is www.cronistalascolonias.com.ar,following are the steps:
- User Desktop Remote tools to connect to Windows Server,copy the source code to Root directory and create a new directory on Root directory for this application,e.g &#;mysite1&#;
- Add new website
- Complete the domain setting first (refer to How to set Domain Name?)
- please use browser to visit: www.cronistalascolonias.com.ar to start the installation
- Some time you application need to create database and account setting before installation,you should log in to SQLServer to do that(refer to How to connect SQLServer?)
Deploy the second application mysite2,then same steps
The default Root directory is: C:\inetpub\wwwroot
How to set Domain Name?
You need do complete two steps on this www.cronistalascolonias.com.ar Stack for using Domain Name to visit your site:
Step1: Domain Name Resolution
Domain Name Resolution indicates the way your domain names are resolved to their mapped IP address. The majority of resolutions from domain names to IP addresses are done through a procedure called DNS. After the resolution, the domain name can be used to access Internet in a much more convenient way.
You can use Alibaba Cloud DNS in sync with the Domain service. Alibaba Cloud DNS provides authoritative DNS servers and DNS management services.
- Login Cloud Console->DNS Settings->Add Record,set Domain Resolution:
- The type is A record,host is your sub domain,value is your Internet IP www.cronistalascolonias.com.arm it
Host use @ to exactly match the original domain name (for example, www.cronistalascolonias.com.ar). - After the Domain Name Resolution please waite for some time until it&#;s useful(This time is different for different provider of Domain,from 1 minute to 24h)
Note:Please clear the browser cache when Domain Name Resolution is useful but you browser seem is also feedback the old contents of your site
Step1: Binding Domain on IIS
Remote to Windows Server,modify the Site Bindings on IIS,you can see the detail steps below:
- IIS->Sites->Default Website(right click)->Edit Binding,then pop up the setting windows,select one host which is null,then Edit it
- Fill in your domain name in Host Name,then click &#;OK&#; button
- Fir you want to add more domain name to this site,please select the &#;Add&#; button on the step 1
Note:If you want to deloy more than one site on IIS,this step is neccesary
Backup & Restore
Routine backup (archives) of the database and application setup is essential to ensure failover is smooth.
Backup is based on the server snapshot automatic backup,manual local backup,using plugin to backup in three ways, three of which have their own advantages and disadvantages, it is recommended to use together
Automatic Backup by Snapshot of Server
IaaS provider have the “snapshot” function for Server, the snapshot is for the server disk. Snapshot tool can record the specified point in time the hard disk data, all backed up, and can achieve a key recovery.
If you have an automatic snapshot of the disk settings, the following scenes you can be more calm face:
- Work a few days of the results, was mistakenly deleted
- Hackers damage your site
- The content has been messed up
Done a snapshot backup, a key to restore to the backup point of time state. That is, on-site reduction, very good function.
Different cloud vendor snapshot settings slightly different, specific reference:
Restore
If you have Snapshot of Server,you can restore all the data by click on button
Upgrade
The SQLServer Express is stable edition,you need not upgrade for it.

-
-