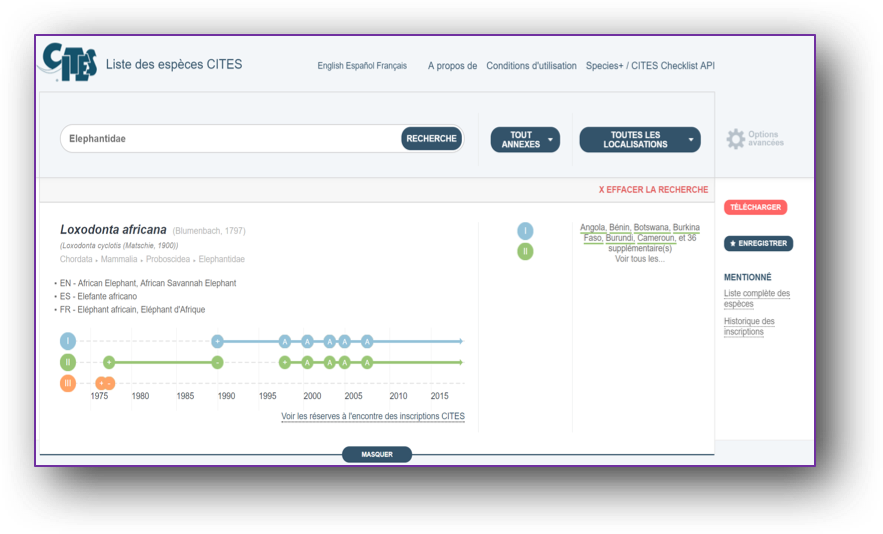
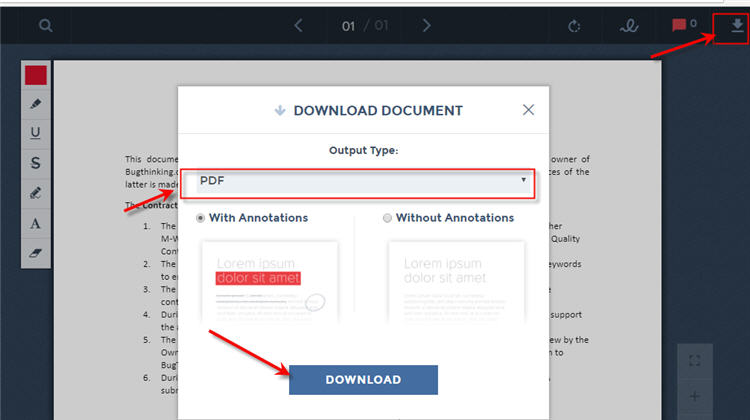
Google cites have downloads above embedded pdf - you
Matchless: Google cites have downloads above embedded pdf
| How to download battlefront 1 pc | Ps3 rom downloaded as file |
| Fable pc game download free highly compressed | Where do i get download winzip pro 22.0 version |
| Download gt630 drivers | Download google play services for windows 10 |
Goal
Files cabinet was available as a page type in the classic Google Sites.
This feature is not yet available in the new Google Sites. However, by combining Awesome Table and Google Forms file upload feature, you can create a Document Library page. This tutorial shows how to easily set up Document Libraries using Awesome Table and Google Forms.
Time to complete
Approximately 1 hour
Prerequesites
Before beginning this tutorial, you should feel comfortable using Google Forms and Google Sites and have experience using basic template features with HTML and CSS in Awesome Table.
Running a simple example
In our example, we are listing job opportunities for internal mobility in an Awesome Table view after collecting all the job offers through a Google Form.
Create a Google Form to collect job offers
Add relevant questions for job opportunities, such as the job title, type of job, department, application deadline etc. Also include a ‘File Upload’ item that will contain the job description (e.g. a PDF document or a Google Doc).
Create (or open) the responses spreadsheet to retrieve information on new positions
Go to the ‘RESPONSES’ tab and click on the Spreadsheet button to create / open a Google Sheet in which all form submissions will be included.
Create an Awesome Table view from this spreadsheet
Set up your sheet
On the responses sheet, second row, add all the filters you need for your Awesome Table view.
For example, add a CategoryFilter to filter by the department and job types, and a DateFilter for the application deadline. You will find the list of all filters you can use in this article.
This will result in filters displayed on the Awesome Table view:
You can also add a ‘Hidden’ tag on the columns you don’t want to display, eg. the ‘Timestamp’ column automatically created by Google Forms.
Beautiful clickable buttons - for advanced users
By default, Awesome Table will simply display the Drive url of each file uploaded via the form.
Instead, you can display a button and add a more relevant column name than ‘Upload job description’ (e.g. ‘See job description’). To do so, use a template and, in your template, include the following code:
Where ‘File Urls Column name’ is replaced by the name of the column containing the urls (in our example, ‘Upload job description’).
This will result in something like this:
Create your view in the Awesome Table web app
Once you have set up your spreadsheet, creating an Awesome Table view through the web app is pretty straightforward. You select the spreadsheet and we automatically detect the filters you have inserted on the second row and display them above the table presenting the data from the spreadsheet. To learn more, please consult our documentation.
Embed your Awesome Table view in your Google Sites
Once your view is created, open the sharing options from the web app and copy the link to share:
Then go to your Google Sites, click on the 'Embed URL' button and paste this URL.
That’s it! You now have a job offer library listed in your new Google Sites and displayed through an Awesome Table view:
People can then click on the ‘See job description’ buttons / links, which will redirect them to the document / job descriptions that have previously been uploaded in the Google Form:
Finally, you can embed the form in your site or add a link so that people can add new job offers. And you could create another Google Form to let people apply for an offer (with the file upload feature, they could easily share a resume or a cover letter).
The combination of Google Forms and Awesome Table lets you build beautiful Document Libraries in the new version of Google Sites.

-