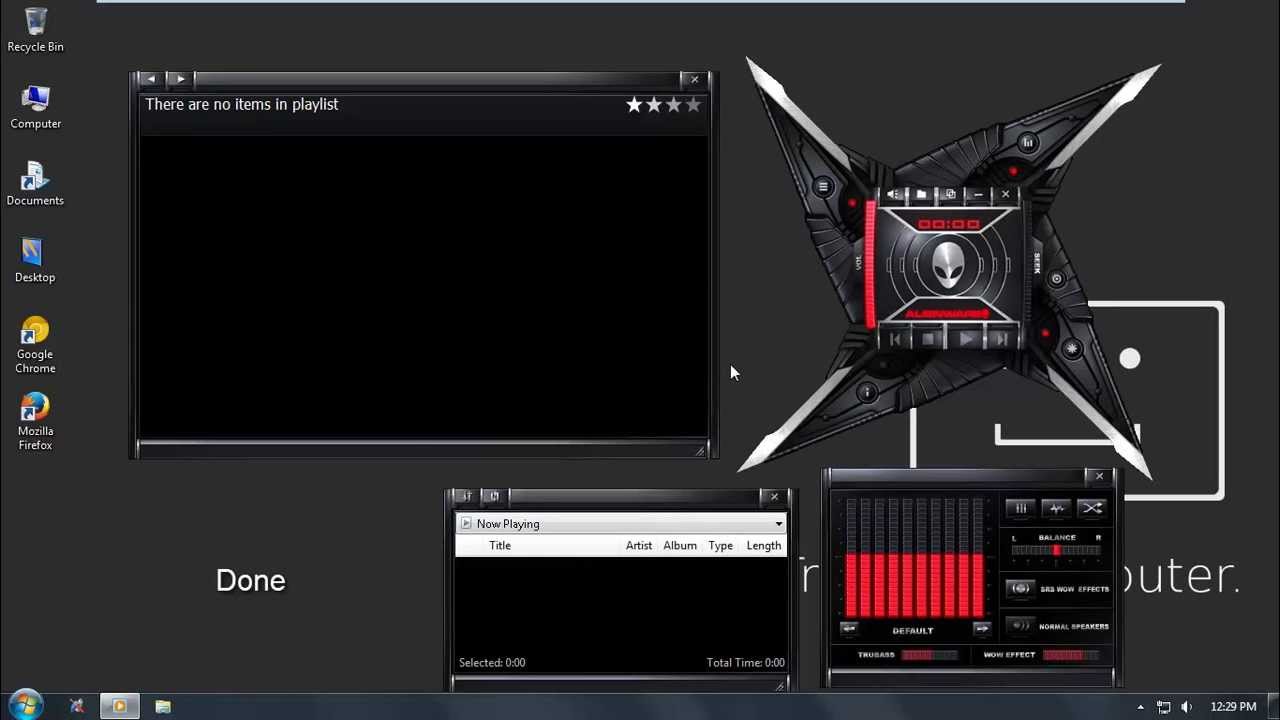
Wmp compact skin download - from
Commit: Wmp compact skin download
| Ark survival evolved skin download | |
| Hi res player windows 10 download | |
| 40oz to freedom album download zip | |
| Quicken 2004 windows 10 download |

Skins have long been a staple of media players ever since Winamp 2.x busted onto the scene in (over a decade ago!). Windows Media Player 7 was the first Microsoft media player software to support skinning and now the floodgates have been opened. Because Windows Media Player 12 is backwards compatible with most skins back to Windows Media Player 9, there are literally hundreds of Windows Media Player 12 compatible skins to choose from and they are quicker and easier to change than your shoes (even sandals). In this tutorial, we’ll show you how to apply skins as well as download skins from the Internet.
Applying Already Installed Skins
Windows Media Player 12 comes with a few fairly vanilla skins prepackaged, but they do offer a welcome change of pace from the standard Now Playing window. To activate one of them, click View in the menu bar from the Player Library. (If you don’t see the menu bar, press CTRL-M.) Choose ‘Skin Chooser’.
In the Skin Chooser window, you’ll see the list of installed skins on the left and a preview of the selected skin on the right. You’ll also see a little bit of information about the author of the skin below the preview. To apply a skin, select it and click ‘Apply Skin’.
Once you do so, you’ll automatically be taken to the Skin View. Each skin will have a different layout (sometimes radically so) but the basics should all be there. Treat it just like you would the Now Playing window.
Switch back to the Player Library by clicking the ‘Switch to Library’ icon, pressing CTRL-1 or clicking View and choosing ‘Player Library’.
Downloading & Installing Skins
You can download skins directly from Microsoft’s Windows Media Player website. Access this either by clicking the link in the previous sentence, or by clicking ‘More Skins’ from the Skin Chooser Window. Also, while you’re here, you can click the X to delete the selected skin.
You can also click Tools and choosing Downloads and Skins from the Player Library.
The Microsoft website is a good source for skins because you can be assured that they’ll be compatible and virus free. (Back in Windows Media Player , there was a potential security threat involved with skins, but so far, no major reports of viruses sneaking their way into Windows Media Player 12 have surfaced. Best to play it safe, though.) As of April , the Microsoft site looks like this:
To download a skin, simply click the Download link on the website.
Next, choose Open on the File Download dialog.
Windows Media Player will warn you that ‘The file may contain scripts or try to access information in your library’ and ask you if you want to you open the file. Say Yes if you’re comfortable with this. Basically, all this is saying is that the skin file (which is run by an XML file) will have access to your Library in order to pull media information to display in the Skin Mode. As noted above, this had the potential for abuse many versions ago, but isn’t much of an issue now. Some skins will actually prompt you when they access your Library’s media information. This isn’t usually a cause for concern.
Once you say Yes, Windows Media Player 12 will download the file and then prompt you (again) regarding whether you’d like to ‘View Now’. You do.
Now, Windows Media Player 12 will automatically activate the skin you just downloaded. If you installed one of the fancier skins with animated activations, sit back and enjoy the show before being given control of your Player again.
If at this point, you’re still feeling paranoid about scripts having access to your Library, go ahead and click File and choose ‘Work Offline’. This will prevent Windows Media Player 12 from broadcasting any information to the web. However, it’ll also stop you from streaming music or browsing online stores.
One last note, for whatever reason, when you open Windows Media Player 12 skins directly from Firefox, you’ll get a message that says ‘Windows Media Player encountered a problem with the skin file. The skin file might not be valid’. This is usually reserved for cases when the skin isn’t compatible with Windows Media Player 12 (i.e. it was designed for Windows Media Player 9 or another earlier version). But even if the skin is compatible with Windows Media Player 12, you’ll get this message with Firefox. Still, it’s no cause for alarm – when you open your Skin Chooser you’ll see the downloaded skin in the list on the left-hand side. An odd quirk that adds an extra step, but not biggie.
Conclusion
Downloading and applying skins in Windows Media Player 12 is pretty straightforward stuff, but it’s one of the easiest ways to drastically change your media experience. Windows 7 is especially smooth when it comes to swapping in between skins, so feel free to try out numerous skins till you find one you like.

-
-
-