
Above: Not downloading file to verify steam
| Mediaespresso free download | 122 |
| Yifi torrent download movies | 833 |
| Download instagram video downloader for pc | 167 |
| Internet service provider templates free download | 362 |
| Michael martins fall river book pdf free download | 482 |
FIX: Steam 1 file failed to validate and will be reacquired
Thus, the Verify Integrity of Game Files option doesn’t fix the game crashing when that error message pops up. There isn’t any specific guaranteed fix for that error, but these are some resolutions that might fix it.
Check Out These Resolutions for the Steam Failed to Validate Error
- Run a CHKDSK Scan
- Turn Off Windows Defender Firewall
- Clean Boot Windows
- Reinstall Steam and Scan the Registry
1. Run a CHKDSK Scan
The Steam failed to validate and will be reacquired error can be due to bad drive sectors. Some Steam users have confirmed that, and the Check Disk (CHKDSK) utility can repair drive sectors to fix the Steam failed to validate error. Follow the guidelines below to run a CHKDSK scan.
- Press the Windows key + E hotkey, which opens File Explorer.
- Click This PC on the left of File Explorer’s window.
- Then right-click the drive you need to run a CHKDSK scan for and select Properties.
- Select the Tools tab shown directly below.
- Press the Check button.
- Even if a window pops up stating that no scan is required, select the Scan drive option.
2. Turn Off Windows Defender Firewall
The Windows Defender Firewall can and does conflict with Steam for some users. Thus, the Steam failed to validate error can be due to firewall blocks. To ensure that isn’t the case, turn off the WDF as follows.
- Open Cortana in Windows 10 by clicking the Type here to search taskbar button.
- Input ‘Windows firewall’ as the search keyword.
- Select Windows Defender Firewall to open the Control Panel window shown below.
- Click Turn Windows Defender Firewall on or off on the left of the WDF Control Panel applet.
- Then select both the Windows Defender Firewall on or off settings, and click the OK button.
3. Clean Boot Windows
Third-party antivirus and system optimization utilities might also conflict with some Steam options and actions. Clean-booting Windows will ensure such software doesn’t conflict with Steam, which might fix the “Steam failed to validate” error. Follow the guidelines below to clean boot Windows.
- Right-click Windows 10’s Start button and select Run.
- Enter msconfig in Run and click OK.
- On the General tab, select the Selective startup option.
- Deselect the Load startup items check box, which will remove third-party startup programs.
- Select the Load system services and Use original boot configuration settings.
- Select the Hide all Microsoft services option on the Services tab.
- Click Disable all to deselect the third-party services.
- Press the Apply and OK buttons.
- Click the Restart button on the dialog box window that opens.
- If the clean boot fixes the issue, users should leave third-party antivirus utilities or system optimization software out of the system startup. Alternatively, users can add Steam to antivirus utilities’ exception lists instead.
4. Reinstall Steam and Scan the Registry
- Open Windows 10’s uninstaller by entering ‘www.cronistalascolonias.com.ar’ in Run and clicking OK.
- Select Steam and click Uninstall.
- Select the Yes option to further confirm.
- Restart Windows after uninstalling Steam.
- Download and install CCleaner
- Then, after opening Steam, click Registry on the left of the window.
- Select all the registry checkboxes for the full scan.
- Press the Scan for Issues button, and then select the Fix selected issues option.
- Then select Fix All Selected Issues option.
- Click the Install Steam button on Steam’s website to reinstall the software.
Some users have said they’ve fixed the Steam failed to validate error by uninstalling Steam and then scanning the registry. Reinstalling the software will refresh Steam’s files. The registry cleaner will erase leftover registry entries after removing Steam. Note, however, that users might lose game data after uninstalling Steam if they don’t copy the Steamapps folder to another directory.
Those are some of the resolutions that players have fixed the “Steam failed to validate” error with. In addition, players can also try bypassing the Steam client by launching the game (which usually crashes) from the steamapps > common folder. The game launcher will be in a win32 or win64 subfolder within the game’s folder.
FAQ: Common Steam Problems
- What does Steam validating mean?
When you validate games on Steam, what the client will do is check that all the game files are available and in working order. However, this sometimes doesn&#;t work. To fix the problem, have a look at the steps listed above.
- How do I fix Steam validation?
If your games are not working correctly, you can use Steam&#;s built-in file validation but if that fails, this guide will get it running again so you can fix your Stam games.
Editor’s Note:This post was originally published in April and has been since revamped and updated in March for freshness, accuracy, and comprehensiveness.
Editor's Note: This article was originally published in April and was revamped and updated in June for freshness, accuracy, and comprehensiveness.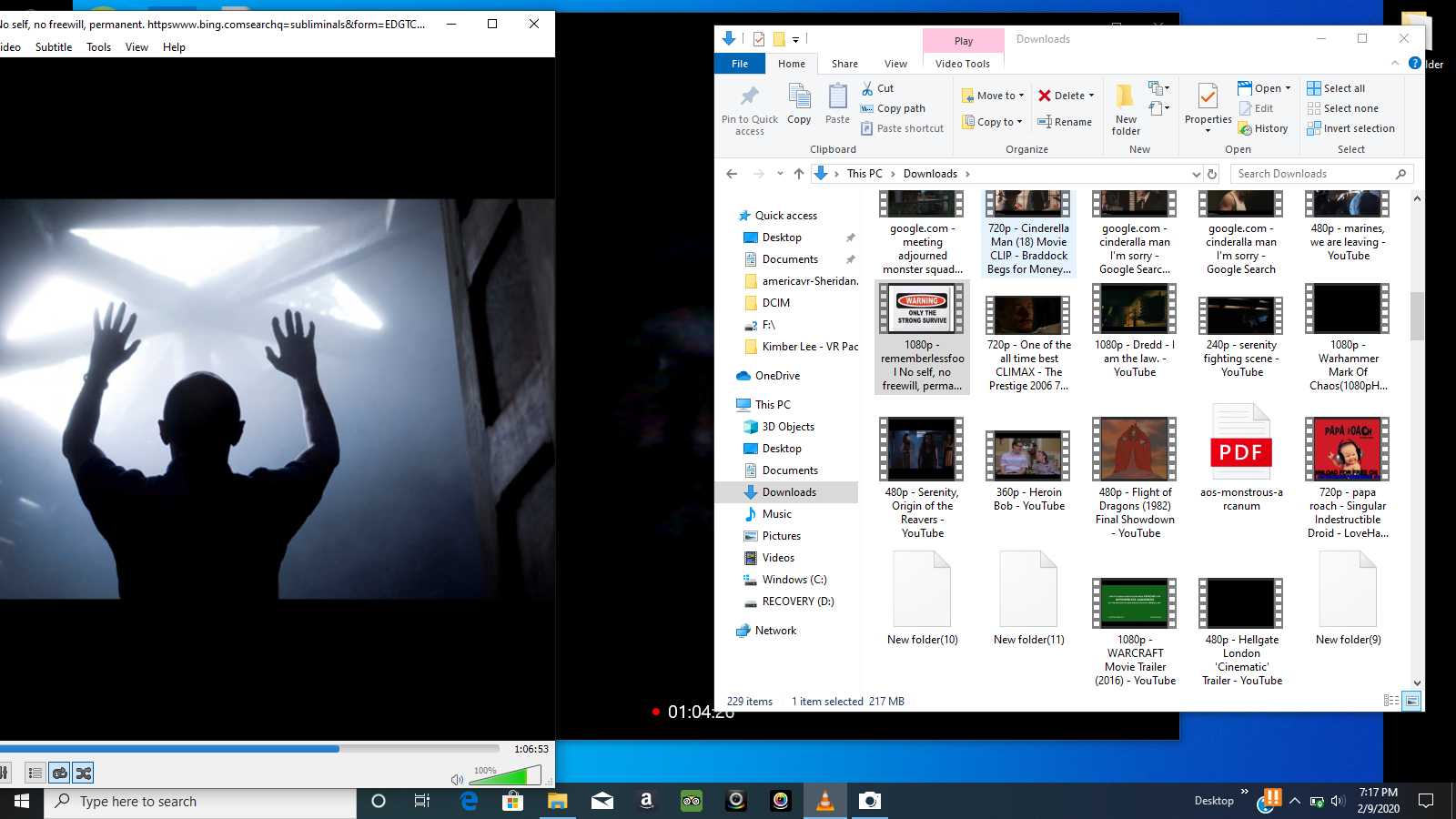

-
-
-