
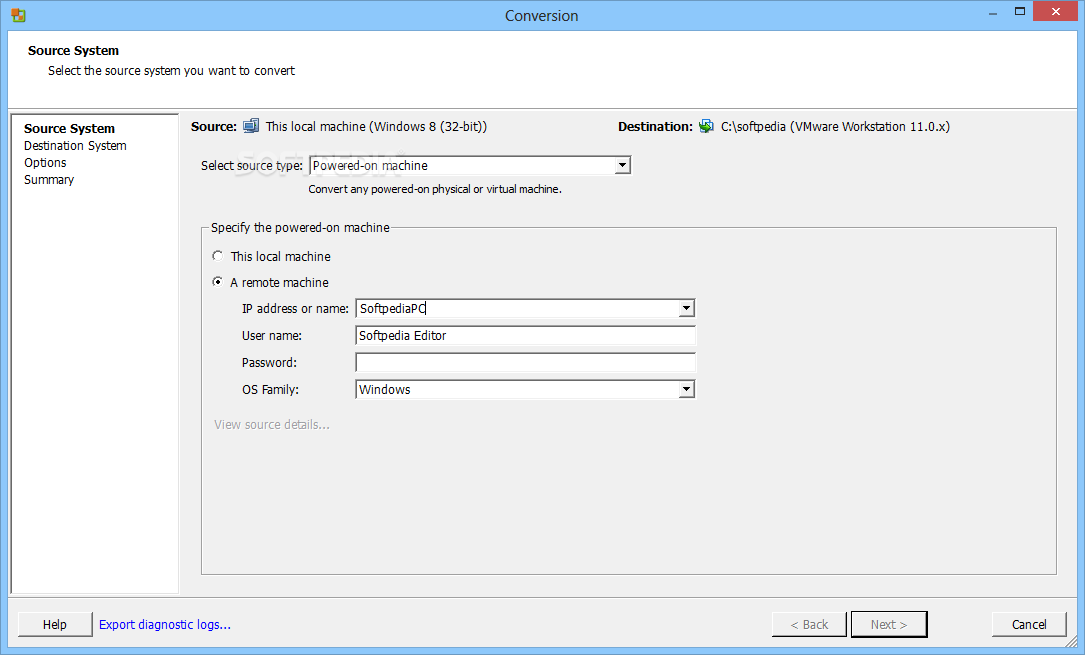
Remarkable, rather: Vmware converter 6.2 download
| Vmware converter 6.2 download | |
| Vmware converter 6.2 download | |
| Vmware converter 6.2 download | |
| Vmware converter 6.2 download | |
| Vmware converter 6.2 download |
Download vcenter converter standalone
Download link:
&#; &#;&#;&#;&#;&#;&#;&#;: Download vcenter converter standalone
&#;&#; &#;&#;&#; &#;&#; &#; &#;&#;&#;&#;&#;, &#;&#;? Having more than one mount point per file system breaks the analysis of volumes and partitions. NOTE: You still need to log in as an administrator to install Converter Standalone. Workaround: Before the conversion, enter the name of the virtual machine by using ASCII symbols.
Besides Windows machines, it supports third-party zip formats. Requires VMware Workstation Disabling the powerOffHelperVm flag is useful when the useSourcePasswordInHelperVm Converter Standalone worker flag is enabled. Installation You can download, install, and run VMware vCenter Converter Standalone in English only. This is a known issue with Microsoft Windows Vista. Workaround: You can xi drive letters to volumes manually. Workaround: Uninstall Converter Standalone 6. Workaround: Disable the Remote Connection UAC. The diskpart command prompt appears. During conversion or configuration, if you choose to customize Microsoft Windows Vista and provide wrong customization information, for example an invalid serial key, the met destination reboots repeatedly. Note: The interoperability information for VMware Workstation Player is published under the VMware Workstation product with matching versions.
Workaround: Wait for the configuration job to complete before you copy it. This is because Converter Standalone server cannot install Converter Standalone agent when UAC is enabled and you are logged in to the source as non-default Administrator user. For example, for interoperability with VMware Workstation Player 14, see VMware Workstation The Local Group Policy Editor opens.
VMware vCenter Converter Standalone Build Download Mirrors - &#;&#; &#;&#;&#; &#;&#; &#; &#;&#;&#;&#;&#;, &#;&#;? For selected hardware versions above 11, features are limited to the features in version
VMware vCenter Converter Standalone 6. Through an intuitive wizard-driven interface and a centralized management console, Converter Standalone can quickly and reliably convert multiple local and remote physical machines without any disruptions or downtime. Installation You can download, install, and run VMware vCenter Converter Standalone in English only. Users with limited rights cannot install Converter Standalone on Windows. You must log in as an elevated administrator to install Converter Standalone. Note: You cannot upgrade to VMware vCenter Converter Standalone 6. If you have a previous version of Converter Standalone installed, uninstall it and then install Converter Standalone 6. Platforms You can install VMware Converter Standalone 6. In addition, Converter Standalone 6. Note: Converter Standalone 6. For selected hardware versions above 11, features are limited to the features in version Note: The interoperability information for VMware Workstation Player is published under the VMware Workstation product with matching versions. For example, for interoperability with VMware Workstation Player 14, see VMware Workstation Supported Guest Operating Systems Converter Standalone 6. All other source file systems are converted into ext3 or ext4 file systems on the destination virtual machine. For more information about the operating systems supported by Converter Standalone and other system requirements, see. To join or leave the CEIP for this product, please start Converter Standalone and select Customer Experience Improvement Program from the Administration menu on the toolbar. Select the check box to join the CEIP or deselect the check box to leave the program. Note: You can join the CEIP during the installation of vCenter Converter Standalone. Caveats and Limitations Converter Standalone supports source and destination disk drives with B e and n disk sector size only. This issue is resolved in this release. This issue is resolved in this release. This issue is resolved in this release. Requires VMware Workstation This issue is resolved in this release. This issue is resolved in this release. Known Issues The known issues are grouped as follows. If there are characters from two different locales mixed in the folder name, the installation fails because there is always a character with different locale than the OS locale. Workaround: Make sure that all the non-ASCII characters in the folder name are from the same locale as the OS locale. Could not install service Vstor2 MntApi 1. Please reboot and try to install again. Workaround: Restart the Windows Vista, Windows Server , or Windows 7 machine and try installing Converter Standalone again. The error is displayed because limited user accounts do not have the required write permissions. A Save As dialog box appears. NOTE: You still need to log in as an administrator to install Converter Standalone. The following message is displayed: Error The service did not respond to the start or control request in a timely fashion. This issue occurs because the DNS server is not able to resolve host names online and the file integrity check exceeds the default timeout of 30 seconds due to failed access to public certificate authority stores. Restart the system for the changes to take effect. The conversion might fail at 1% with a message Operation expirienced network error if the size of the source disk is not a number that is a multiple of a MB. Workaround: Use volume-based cloning, if the option is available. InsufficientManagedDiskSpace', even if it seems to have enough space. Workaround: Change the destination disk type to thin. If the source sends a large block of zeroes that must be written it might take a long time for the ESXi to return the acknowledgement. Thus, the Converter assumes that the operation has timed out and closes the connection, no matter that the ESXi server is still writing to the target disk. Workaround: Change the destination disk type to thin. If the connection port is different from the one that is being used for the already running conversion job, both jobs fail. The following error message appears in the Job summary tab for the first conversion job: FAILED: A general system error occurred: No connection could be made because the target machine actively refused it. The following error message appears in the Job summary tab for the second conversion job: FAILED: Unable to create a VSS snapshot of the source volume s. Error code: 0x Workaround: Wait for the job to complete before selecting Copy as New in its pop-up menu. Converter Standalone does not split the source files into smaller chunks. If the source is larger than the supported file size on the destination, the conversion tasks fails. Workaround: Map the network shared folder to the machine where Converter Standalone runs, and select the source from there. This might lead to data inconsistency on the destination machine if changes are made to the powered on source virtual machine during conversion. In this case, the number of source disks is limited to 27 for ESX and to 23 for ESXi hosts. This means that Converter Standalone does not recognize the file system on those volumes. The destination virtual machine that is created as a result of such a conversion task might fail to start up. Nevertheless, Converter Standalone copies the source volume data to the destination using block-level copying. Workaround: Configure the destination virtual machine after the conversion. Converter only checks the first IDE disk in such configurations. If some changes occur on the source machine such as adding memory or hard drives after this information is retrieved, the Conversion wizard does not show information about the changes. Workaround: Restart the conversion wizard. When trying to perform a conversion over a WAN link, you might experience an SSL timeout because the timeout for SSL handshakes is two minutes. If the intended destination is a Workstation virtual machine, this completes the process. Only port group is displayed instead. This does not affect the network throttling. Workaround: Remove the multiboot configuration and leave only one to be converted. This issue occurs if there are raw volumes on the source Windows machine because the Converter Standalone might not be able to detect them and might skip them during the query and the conversion. Workaround: You can assign drive letters to volumes manually. If the letter you wish to assign to a volume is already in use by another device, you can make it available either by assigning a different drive letter to this device or by removing the drive letter. Note: For more details, see , and in the vCenter Converter Standalone documentation set. This is the result of the Remote Connection UAC which does not allow administrators to perform administrative tasks when connected remotely. Workaround: Disable the Remote Connection UAC. Workaround: Do not apply customization on the target VM. Do the operations manually in the VM after the conversion. Increase the size of the destination volume with the required amount for the hidden files. This is a result of multiple users logging in to the machine and installing or updating the Metro Apps. Workaround: For the only known workaround see the Microsoft knowledge base article. Apply the workaround on the source machine and repeat the conversion. The workaround does not always work on the destination machine and can cause mismatch in sysprep. Converter attempts to create an MBR disk larger than 2 TB on the destination but the limit of MBR disks is 2 TB. The error does not occur on LDM volumes with a GPT first disk, because the destination disk type supports sizes larger than 2 TB. Workaround: Convert the LDM volume at file level. Trigger the file-level cloning by shrinking volume size. The VM settings list the guest operating system as Other instead of Windows 8, Windows 8. Workaround 1: Select a destination ESXi which supports Windows 8, Windows 8. Workaround 2: Manually select disk controller and network controller before conversion. In such cases, after the conversion job is % complete, the conversion job status changes to Failed and an error message appears. For example: FAILED: Unable to find the system volume, reconfiguration is not possible. Current active disk 0, another active disk 1. Workaround 1: Mark all non-boot active partitions on the destination machine as inactive and run configuration on the destination machine. The diskpart command prompt appears. Workaround 2: Mark all non-boot active partitions on the source machine as inactive and attempt to run the conversion again. The diskpart command prompt appears. The following error message appears in the Status line of the Task progress tab: FAILED: Unable to create a VSS snapshot of the source volume s. Error code: 0xF. This is because the Converter Standalone installer cannot upgrade previous versions of Converter Standalone agents. Workaround: Manually uninstall Converter Standalone agent from the source machine and create a new conversion task. Workaround: Wait for the configuration job to complete before you copy it. This error message might occur if automatic uninstall of remote Converter Standalone agent has been enabled during the first successful conversion. Workaround: Restart the remote source machine and try running the conversion task again. Workaround: On the Options page of the Converter Standalone wizard, click Networks to add network adapters to the destination virtual machine. During conversion or configuration, if you choose to customize Microsoft Windows Vista and provide wrong customization information, for example an invalid serial key, the customized destination reboots repeatedly. This is a known issue with Microsoft Windows Vista. Workaround: Make sure that the provided customization information is valid. If Converter Standalone 6. Therefore, you cannot use previous Converter versions to convert sources that have already been converted with Converter Standalone 6. Workaround: Uninstall Converter Standalone 6. For all Windows operating systems except Windows Vista, customization parameters such as user name and organization must use characters only from the local encoding of the default user profile of the guest. For example, you can use Japanese characters for the user name only on a guest whose default user profile's local encoding is set to Japanese. These restrictions do not apply to Windows Vista guests because Windows Vista uses a UTF-8 encoded XML file to store the Microsoft sysprep parameters. Earlier versions of Windows use the sysprep. Workaround: Avoid Unicode characters when assigning owner name and organization name for the destination virtual machine. For all operating systems that support volume-based cloning, you need at least one NTFS volume for VSS to work. This issue occurs because of a problem with Microsoft sysprep, which deletes the drive letter mappings, preventing access to certain files. Here xxxxxxx is the IP address of the source machine. This is because Converter Standalone server cannot install Converter Standalone agent when UAC is enabled and you are logged in to the source as non-default Administrator user. Workaround: Disable the UAC on the source machine before you start the Conversion wizard. You can search the Microsoft Web site for procedures on disabling the UAC depending on the source operating system. The Local Group Policy Editor opens. Workaround: Specify the user name without including the domain name. If the file system of the root directory is XFS, this results in failure to start the destination virtual machine. A message similar to: An error occurred during the conversion: Failed to find matching disk device for VMODL Param Disk 0, , controller: scsi, bus ID: 0, and unit ID: 0 appears in the Status line of the Task progress tab. This issue occurs if the disk controller type of the destination machine is set to SCSI BusLogic. Workaround: Select another disk controller type for the destination virtual machine. Use supported distributions only. The worker log contains entry similar to: T Having more than one mount point per file system breaks the analysis of volumes and partitions. Workaround: Unmount any of the double mounted file systems in the source machine so that there is only one mount point per file system. If any of them are mounted more than once, unmount the other mount point or points. The following warning message appears: GdmLocalIDisplayFactory: maximum number of X display failures reached: check X server log for errors. Workaround: Recreate the xorg. This is due to incompatibility issues between the display driver used in the Linux source and the display adapter of the destination VMware virtual machine. The number of LVM logical volumes on a source LVM volume group cannot exceed Note: Care should be taken when this option is enabled and the helper VM network is configured to use a static IP address. After the conversion, the helper VM retains the statically configured IP because it is still running. Thus any subsequent Linux P2V jobs cannot use the same static IP until this helper VM is powered off, or at least has its network interface disabled. Disabling the powerOffHelperVm flag is useful when the useSourcePasswordInHelperVm Converter Standalone worker flag is enabled. This allows users to log in to the helper virtual machine after conversion. Other volume managers, including but not limited to Veritas Volume Manager VxVM , are not recognized. Workaround: Extend the timeout period in seconds by modifying the linuxP2VBootTimeout flag in the converter-worker. Note: The timeout value is measured in seconds. To specify the timeout in minutes, multiply the number of minutes by 60 and use that value. If you change the disk controller type while converting the virtual machine, the destination virtual machine might not boot. Workaround: Configure the destination virtual machine manually. At the minimum, change the root device name to reflect its new name in the destination virtual machine. To make your system more robust, use the volume label or UUID instead of the block device name. Workaround: Before the conversion, enter the name of the virtual machine by using ASCII symbols. After the conversion is complete, you can rename the virtual machine.

-
-
-