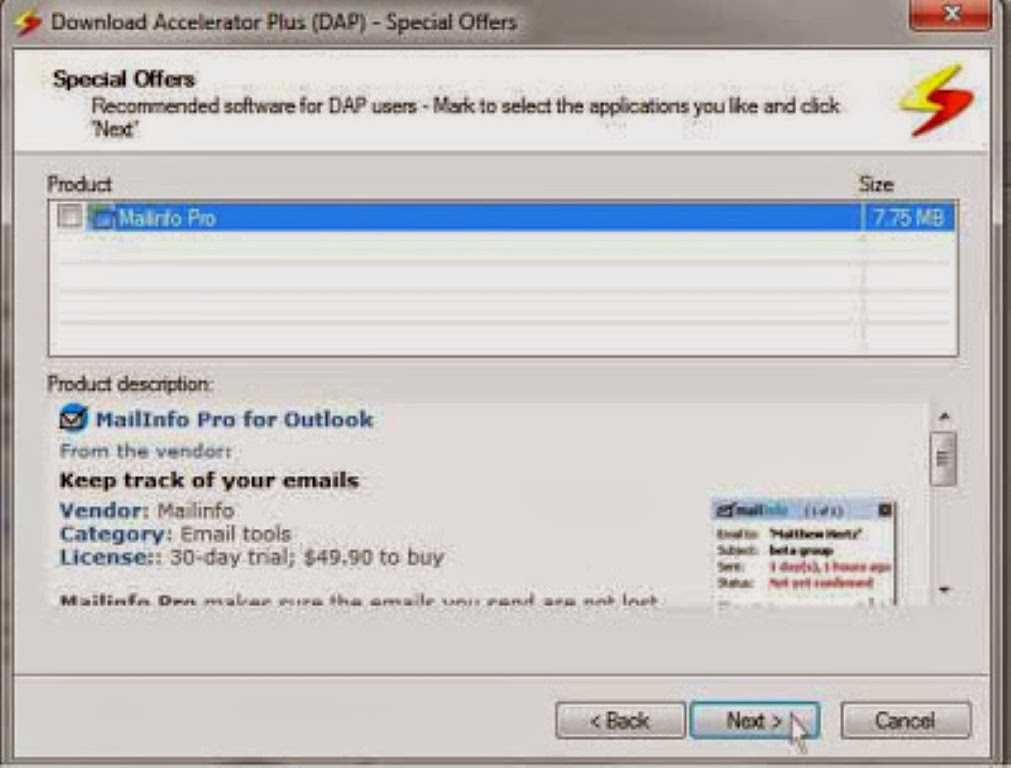
Cara agar download cepat di pc - right!
Memperbaiki masalah koneksi Wi-Fi di Windows
Memecahkan masalah jaringan di Windows
Jika Anda tidak bisa mendapatkan email, menelusuri web, atau mengalirkan musik, kemungkinan Anda tidak tersambung ke jaringan Anda dan tidak bisa masuk ke internet. Untuk memperbaiki masalah ini, berikut ini beberapa hal yang bisa Anda coba.
Hal yang harus dicoba pertama
Cobalah hal ini terlebih dahulu untuk membantu Anda memperbaiki atau mempersempit masalah koneksi.
Pastikan Wi-Fi diaktifkan. Pilih ikon "tidak ada koneksi internet"
di sisi kanan taskbar, dan pastikan Wi-Fi diaktifkan. Jika tidak, pilih untuk mengaktifkannya. Selain itu, pastikan mode pesawat dinonaktifkan.
Setelah itu, lihat apakah jaringan Wi-Fi yang Anda kenali dan percayai muncul dalam daftar jaringan. Jika tidak, pilih jaringan Wi-Fi, dan mereka mencoba menghubungkannya. Jika dikatakan tersambung di bawah nama jaringan, pilih putuskan koneksi, tunggu sebentar, lalu pilih Sambungkan kembali.
Coba sambungkan ke jaringan pada pita frekuensi yang berbeda. Banyak router Wi-Fi konsumen yang disiarkan di dua pita frekuensi jaringan yang berbeda: 2,4 GHz dan 5 GHz. Ini akan muncul sebagai jaringan terpisah dalam daftar jaringan Wi-Fi yang tersedia. Jika daftar jaringan Wi-Fi yang tersedia menyertakan jaringan 2,4 GHz dan jaringan 5 GHz, coba sambungkan ke jaringan lain. Untuk mempelajari selengkapnya tentang perbedaan antara jaringan 2,4 GHz dan jaringan 5 GHz, lihat masalah Wi-Fi dan tata letak rumah Anda.
Pastikan tombol Wi‑Fi di laptop Anda telah diaktifkan. (Lampu indikator biasanya menyala ketika sudah diaktifkan.)
Jalankan pemecah masalah jaringan. Pemecah masalah jaringan bisa membantu mendiagnosis dan memperbaiki masalah koneksi umum.
Untuk menjalankan pemecah masalah jaringan
Pilih tombol mulai > pengaturan> jaringan & > Internetstatus.
Membuka pengaturan status Internet & jaringanDi bawah Ubah pengaturan jaringan Anda, pilih pemecah masalah jaringan.
Ikuti langkah-langkah dalam pemecah masalah, dan lihat apakah masalah tersebut telah diperbaiki.
Mulai ulang modem dan router nirkabel Anda. Ini membantu membuat koneksi baru ke penyedia layanan internet (ISP) Anda.
Saat Anda melakukan ini, setiap orang yang tersambung ke jaringan Wi-Fi Anda akan terputus sementara. Langkah-langkah yang Anda ambil untuk memulai ulang modem dan router dapat berbeda-beda, tetapi berikut ini adalah langkah umum. (Catatan: jika Anda memiliki perangkat kombo kabel modem/Wi-Fi Router, Anda hanya perlu mengikuti langkah-langkah untuk perangkat tunggal tersebut.)Cabut kabel power untuk router dari sumber daya.
Cabut kabel power untuk modem dari sumber daya.
Beberapa modem memiliki baterai cadangan. Jika Anda mencabut modem dan lampu tetap aktif, keluarkan baterai dari modem.Tunggu setidaknya 30 detik atau lebih.
Jika Anda harus menghapus baterai dari modem, letakkan kembali.Sambungkan kembali modem ke sumber daya. Lampu pada modem akan berkedip. Tunggu hingga mereka berhenti berkedip.
Sambungkan kembali router Anda ke sumber daya.
Tunggu beberapa menit untuk modem dan router untuk mengaktifkan Power. Anda biasanya bisa mengetahui kapan mereka sudah siap dengan melihat lampu status di dua perangkat.Di PC Anda, coba sambungkan lagi.
Mempersempit sumber masalah
Masalah koneksi bisa disebabkan oleh berbagai alasan — masalah dengan situs web, perangkat Anda, router Wi-Fi, modem, atau penyedia layanan internet (ISP) Anda. Cobalah langkah-langkah berikut ini untuk mempersempit sumber masalah.
Jika ikon "Wi-Fi tersambung" muncul di sisi kanan taskbar, kunjungi situs web lain. Jika situs web terbuka, mungkin ada masalah dengan situs web tertentu. Jika Anda tidak bisa tersambung ke situs web lain, masuk ke langkah berikutnya.
Pada laptop atau telepon lain, coba sambungkan ke jaringan yang sama. Jika Anda bisa tersambung, sumber masalahnya mungkin karena perangkat Anda — masuk ke bagian pemecahan masalah jaringan di perangkat Anda. Jika Anda tidak bisa tersambung ke jaringan di perangkat apa pun, lanjutkan ke langkah berikutnya.
Periksa untuk melihat apakah ada masalah dengan koneksi ke router Wi-Fi Anda. Lakukan ini dengan menggunakan uji ping.
Dalam kotak pencarian di taskbar, ketikkan prompt perintah. Tombol prompt perintah akan muncul. Di sebelah kanannya, pilih Jalankan sebagai administrator > ya.
Pada prompt perintah, ketikkan ipconfig, lalu pilih Enter. Cari nama jaringan Wi-Fi Anda dalam hasil, lalu temukan alamat IP yang tercantum di samping gateway default untuk jaringan Wi-Fi tersebut. Tuliskan alamat tersebut jika perlu. Misalnya:
Saat diminta, ketikkan ping <DefaultGateway> lalu pilih Enter. Misalnya, ketikkan ping , lalu pilih Enter. Hasilnya harus seperti ini:
Balasan dari bytes = 32 time = 5ms TTL = 64
Balasan dari bytes = 32 time = 5ms TTL = 64
Balasan dari bytes = 32 time = 5ms TTL = 64
Balasan dari bytes = 32 time = 5ms TTL = 64
Statistik ping untuk paket: terkirim = 4, received = 4, Lost = 0 (0% loss), perkiraan waktu perjalanan pulang-pergi dalam Mili-detik: minimum = 4ms, maximum = 5ms, Average = 4ms
Jika Anda melihat hasil seperti ini dan mendapatkan balasan, maka Anda memiliki koneksi ke router Wi-Fi Anda, jadi mungkin ada masalah dengan modem atau ISP Anda. Hubungi ISP atau periksa secara online di perangkat lain (jika Anda bisa) untuk melihat apakah ada penghentian layanan.
Jika hasil uji ping menunjukkan bahwa Anda tidak mendapatkan balasan dari router, coba sambungkan PC Anda secara langsung ke modem dengan menggunakan kabel Ethernet (jika bisa). Jika Anda dapat tersambung ke Internet menggunakan kabel Ethernet, maka masalah koneksi telah dikonfirmasi karena router Wi-Fi. Pastikan Anda telah menginstal firmware terbaru dan melihat dokumentasi untuk router Anda.
Pemecahan masalah jaringan di perangkat Anda
Menjalankan perintah jaringan
Cobalah menjalankan perintah jaringan ini untuk mengatur ulang tumpukan TCP/IP secara manual, melepaskan dan memperpanjang alamat IP, dan flush dan reset tembolok penyelesai klien DNS:
Dalam kotak pencarian di taskbar, ketikkan prompt perintah. Tombol prompt perintah akan muncul. Di sebelah kanannya, pilih Jalankan sebagai administrator > ya.
Pada prompt perintah, jalankan perintah berikut dalam urutan yang tercantum, lalu Periksa apakah hal tersebut memperbaiki masalah koneksi Anda:
Ketik netsh Winsock reset dan pilih Enter.
Ketik pengaturan ulang IP netsh int dan pilih Enter.
Ketik ipconfig/Release dan pilih Enter.
Ketikkan ipconfig/Renew dan pilih Enter.
Ketikkan ipconfig/flushdns dan pilih Enter.
Menghapus instalan pengandar adapter jaringan dan memulai ulang
Jika langkah sebelumnya tidak berhasil, coba Hapus driver adapter jaringan, lalu mulai ulang komputer Anda. Windows akan secara otomatis menginstal driver terbaru. Pertimbangkan pendekatan ini jika koneksi jaringan Anda berhenti berfungsi dengan benar setelah pembaruan terbaru.
Sebelum menghapus instalan, pastikan Anda memiliki driver yang tersedia sebagai cadangan. Kunjungi situs web pabrikan PC dan Unduh driver adapter jaringan terbaru dari sana. Jika PC Anda tidak bisa tersambung ke internet, Anda perlu mengunduh driver pada PC yang berbeda dan menyimpannya ke flash drive USB sehingga Anda bisa menginstal driver di PC Anda. Anda harus mengetahui produsen PC dan nama model atau nomor.
Dalam kotak pencarian di taskbar, ketik Manager Perangkat, lalu pilih Manager Perangkat dari daftar hasil.
Perluas adapter jaringan, dan temukan adapter jaringan untuk perangkat Anda.
Pilih adapter jaringan, lalu pilih Hapus instalasi perangkat > kotak centang Hapus perangkat lunak pengandar untuk perangkat ini > hapus instalan.
Setelah Menghapus instalan driver, pilih tombol mulai > Power > mulai ulang.
Setelah PC dimulai ulang, Windows akan secara otomatis mencari dan menginstal driver adaptor jaringan. Periksa untuk melihat apakah masalah koneksi Anda telah diperbaiki. Jika Windows tidak menginstal driver secara otomatis, cobalah menginstal driver cadangan yang Anda simpan sebelum menghapus instalan.
Periksa apakah adapter jaringan Anda kompatibel dengan pembaruan Windows terbaru
Jika Anda kehilangan koneksi jaringan segera setelah memutakhirkan atau memperbarui Windows 10, ada kemungkinan driver saat ini untuk adapter jaringan Anda dirancang untuk versi Windows sebelumnya. Untuk memeriksa, coba hapus instalan pembaruan Windows untuk sementara:
Pilih tombol mulai , lalu pilih pengaturan > Update & Security Perbarui & keamanan>pembaruan Windows > Tampilkan Riwayat pembaruan>Hapus instalasi pembaruan.
Pilih pembaruan terbaru, lalu pilih hapus instalan.
Jika menghapus instalan pembaruan yang paling baru memulihkan koneksi jaringan Anda, periksa apakah driver yang diperbarui sudah tersedia:
Dalam kotak pencarian di taskbar, ketik Manager Perangkat, lalu pilih Manager Perangkat dari daftar hasil.
Perluas adapter jaringan, dan temukan adapter jaringan untuk perangkat Anda.
Pilih adapter jaringan, pilih Perbarui driver > Cari secara otomatis untuk perangkat lunak driver yang diperbarui, lalu ikuti instruksinya.
Setelah menginstal driver yang diperbarui, pilih tombol mulai > Power > restart jika Anda diminta untuk memulai ulang, dan lihat apakah masalah koneksi telah diperbaiki.
Jika Windows tidak bisa menemukan driver baru untuk adapter jaringan Anda, kunjungi situs web pabrikan PC dan Unduh driver adapter jaringan terbaru dari sana. Anda harus mengetahui produsen PC dan nama model atau nomor.
Lakukan salah satu hal berikut:
Jika Anda tidak bisa mengunduh dan menginstal driver adapter jaringan yang lebih baru, Sembunyikan pembaruan yang menyebabkan Anda kehilangan koneksi jaringan Anda. Untuk mempelajari cara menyembunyikan pembaruan, lihat menyembunyikan pembaruan Windows atau pembaruan driver.
Jika Anda berhasil menginstal driver yang diperbarui untuk adapter jaringan Anda, lalu instal ulang pembaruan terbaru. Untuk melakukan ini, pilih tombol mulai , lalu pilih pengaturan > Perbarui & keamanan>Windows Update > Periksa pembaruan.
Menggunakan reset jaringan
Menggunakan reset jaringan harus menjadi langkah terakhir yang Anda coba. Pertimbangkan menggunakannya jika langkah-langkah di atas tidak membantu Anda terhubung.
Ini bisa membantu mengatasi masalah koneksi yang mungkin Anda miliki setelah memutakhirkan dari versi Windows sebelumnya ke Windows Ini juga bisa membantu memperbaiki masalah di mana Anda bisa tersambung ke internet, tetapi tidak dapat tersambung ke drive jaringan bersama. Penyetelan ulang jaringan menghapus setiap adapter jaringan yang telah Anda instal dan pengaturannya. Setelah PC dimulai ulang, setiap adapter jaringan diinstal ulang, dan pengaturannya diatur ke default.
Catatan: Untuk menggunakan reset jaringan, PC Anda harus menjalankan Windows 10 versi atau yang lebih baru. Untuk melihat versi Windows 10 perangkat Anda yang sedang berjalan, pilih tombol mulai , lalu pilih pengaturan > sistem >. About
Pilih tombol mulai , lalu pilih pengaturan > jaringan & > Internetstatus > jaringan reset.
Membuka pengaturan status Internet & jaringanPada layar reset jaringan , pilih reset sekarang > ya untuk mengonfirmasi.
Tunggu hingga PC Anda mulai ulang, dan lihat apakah masalah tersebut telah diperbaiki.
Catatan:
Setelah menggunakan reset jaringan, Anda mungkin perlu menginstal ulang dan menyetel perangkat lunak jaringan lain yang mungkin Anda gunakan, seperti perangkat lunak klien VPN atau Sakelar virtual dari Hyper-V (jika Anda menggunakan perangkat lunak virtualisasi jaringan tersebut atau lainnya).
Penyetelan ulang jaringan mungkin mengatur masing-masing koneksi jaringan yang Anda kenal ke profil jaringan publik. Dalam profil jaringan publik, PC Anda tidak dapat ditemukan pada PC dan perangkat lain di jaringan, yang dapat membantu membuat PC Anda lebih aman. Namun, jika PC Anda adalah bagian dari homegroup atau yang digunakan untuk berbagi file atau printer, Anda harus membuat PC Anda mudah ditemukan lagi dengan mengaturnya untuk menggunakan profil jaringan pribadi. Untuk melakukan ini, pilih tombol mulai , lalu pilih pengaturan > jaringan & > Wi-Fi . Pada layar Wi-Fi , pilih Kelola jaringan yang diketahui > koneksi jaringan yang ingin Anda ubah properti>. Di bawah profil jaringan, pilih pribadi.
Langkah pemecahan masalah tambahan
Memeriksa pengaturan Wi-Fi Anda
Wi-Fi produsen adapter mungkin memiliki pengaturan tingkat lanjut berbeda yang bisa Anda ubah berdasarkan lingkungan jaringan atau preferensi koneksi Anda.
Periksa pengaturan mode nirkabel untuk adapter jaringan Anda dan pastikan kecocokan sesuai dengan kapabilitas jaringan yang ingin Anda Sambungkan. Jika tidak cocok, Anda tidak akan dapat tersambung, dan jaringan mungkin tidak muncul dalam daftar jaringan yang tersedia. Mode nirkabel sering kali diatur ke otomatis atau sesuatu yang serupa secara default, yang memungkinkan koneksi untuk setiap jenis jaringan yang didukung.
Untuk menemukan pengaturan mode nirkabel
Di manajer perangkat, pilih adapter jaringan, lalu klik ganda nama adapter jaringan.
Pilih tab tingkat lanjut dan Cari pengaturan mode nirkabel . Pastikan diatur ke mode yang digunakan jaringan Anda.
Pengaturan profil Wi-Fi
Windows menggunakan profil Wi-Fi untuk menyimpan pengaturan yang diperlukan untuk menyambungkan ke jaringan Wi-Fi. Pengaturan ini menyertakan tipe keamanan jaringan, kunci, nama jaringan (SSID), dan seterusnya. Jika Anda tidak bisa tersambung ke jaringan Wi-Fi yang bisa Anda Sambungkan sebelumnya, ada kemungkinan bahwa pengaturan jaringan mungkin telah berubah atau profil rusak.
Untuk memperbaiki hal ini, Hapus (atau "Lupakan") koneksi jaringan, lalu sambungkan kembali ke jaringan. Saat Anda melupakan koneksi jaringan, koneksi tersebut menghapus profil jaringan Wi-Fi dari PC Anda.
Untuk melupakan jaringan
Pilih ikon jaringan Wi-Fi di sisi kanan taskbar, lalu pilih jaringan & pengaturan internet.
Pilih Wi-Fi , lalu pilih Kelola jaringan yang dikenal.
Pilih jaringan yang ingin Anda lupakan, lalu pilih Lupakan.
Setelah itu, pilih ikon Wi-Fi di bilah tugas dan coba sambungkan kembali ke jaringan yang diinginkan untuk memperpanjang koneksi jaringan.
Periksa tata letak rumah Anda
Jaringan Wi-Fi Anda mungkin terpengaruh oleh pita frekuensi jaringan, kemacetan saluran, dan/atau kekuatan sinyal. Untuk informasi selengkapnya, lihat masalah Wi-Fi dan tata letak rumah Anda.
Periksa gejala tambahan untuk ikon "tidak ada koneksi internet"
Mungkin ada langkah pemecahan masalah tambahan yang bisa Anda coba, tergantung pada gejala yang Anda alami. Untuk melihat langkah-langkah ini, lihat ikon koneksi Wi-Fi dan apa artinya.
Topik terkait
Memeriksa dasar-dasar di PC Anda
Pastikan Wi-Fi diaktifkan.
Usapkan dari tepi kanan layar, pilih pengaturan, lalu pilih ikon jaringan .
Aktifkan Wi-Fi.
Pastikan tombol Wi‑Fi di laptop Anda telah diaktifkan. (Lampu indikator biasanya menyala ketika sudah diaktifkan.)
Pastikan PC Anda tidak berada dalam mode pesawat.
Usapkan dari tepi kanan layar, pilih pengaturan, lalu pilih ikon jaringan .
Menonaktifkan mode pesawat.
Berpindah lebih dekat ke router atau titik akses jika Anda bisa.
Jika Anda tidak melihat nama jaringan sama sekali, router atau titik akses mungkin tidak diatur untuk menyiarkan nama jaringan. Dalam kasus ini, Anda harus tersambung secara manual.
Geser cepat ke dalam dari tepi kanan layar, lalu pilih Pengaturan.
Pilih ikon jaringan , lalu pilih jaringan tersembunyi.
Ketikkan nama jaringan dan pilih berikutnya.
Ketikkan kata sandi, lalu pilih berikutnya.
Ikuti instruksi tambahan untuk tersambung.
Jaringan akan ditambahkan ke daftar jaringan Anda dan akan tersedia untuk tersambung ke saat komputer Anda berada dalam rentang jaringan. Untuk menyambungkan ke jaringan, ikuti langkah-langkah berikut:
Buka Sambungkan ke jaringan dengan memilih ikon jaringan di area pemberitahuan.
Pilih jaringan tanpa nama, pilih Sambungkan, lalu ketikkan informasi jaringan. Jaringan akan ditambahkan ke daftar jaringan Anda dan akan tersedia untuk tersambung di masa mendatang saat komputer Anda berada dalam rentang jaringan..
Menggunakan pemecah masalah jaringan
Biarkan Windows membantu Anda memperbaiki masalah. Coba jalankan pemecah masalah jaringan untuk melihat apakah masalah tersebut bisa mendiagnosis dan memperbaiki masalahnya.
Pilih tombol mulai , mulai ketik masalah jaringan, lalu pilih identifikasi dan Perbaiki masalah jaringan dalam daftar.
Menjalankan perintah jaringan setelah menggunakan pemecah masalah jaringan
Pemecah masalah jaringan (yang disebutkan di atas) dapat membantu mendiagnosis dan memperbaiki masalah koneksi umum. Setelah menggunakannya, coba jalankan perintah jaringan di bawah ini karena kombinasi melakukan kedua hal ini bisa membantu Anda terhubung.
Jika masalah Anda tidak teratasi setelah menjalankan pemecah masalah jaringan, cobalah untuk:
Mereset tumpukan TCP/IP.
Melepaskan alamat IP.
Perbarui alamat IP.
Kosongkan dan atur ulang singgahan klien DNS singgahan pemecah masalah.
Berikut cara menjalankan perintah Networking dalam prompt perintah:
Pilih tombol mulai , mulai ketik CMD, klik kanan prompt perintah dalam daftar, pilih Jalankan sebagai administrator, lalu pilih ya.
Pada prompt perintah, jalankan perintah berikut dalam urutan yang tercantum lalu centang untuk melihat apakah masalah koneksi Anda telah diperbaiki:
Ketik netsh Winsock reset dan tekan Enter.
Ketik pengaturan ulang IP dan tekan Enter.
Ketik ipconfig/Release dan tekan Enter.
Ketikkan ipconfig/Renew dan tekan Enter.
Ketikkan ipconfig/flushdns dan tekan Enter.
Mulai ulang modem dan router Anda
Ini membantu membuat koneksi baru ke penyedia layanan internet (ISP) Anda. Saat Anda melakukan ini, setiap orang yang tersambung ke jaringan Wi-Fi Anda akan terputus sementara.
Langkah-langkah yang Anda ambil untuk memulai ulang modem dan router dapat berbeda-beda, tapi berikut adalah langkah umum:
Cabut kabel power untuk router dari sumber daya.
Cabut kabel power untuk modem dari sumber daya.
Beberapa modem memiliki baterai cadangan. Jadi, jika Anda mencabut modem dan lampu, keluarkan baterai dari modem.Tunggu setidaknya 30 detik atau lebih.
Jika Anda harus menghapus baterai dari modem, letakkan kembali.Sambungkan kembali modem ke sumber daya. Lampu pada modem akan berkedip. Tunggu hingga mereka berhenti berkedip.
Sambungkan kembali router Anda ke sumber daya.
Tunggu beberapa menit untuk modem dan router untuk mengaktifkan Power. Anda biasanya bisa mengetahui kapan mereka sudah siap dengan melihat lampu status di dua perangkat.Di PC Anda, coba sambungkan lagi.
Lihat apakah masalah dengan modem atau ISP Anda
Pastikan itu bukan masalah dengan modem kabel atau penyedia layanan internet (ISP) Anda. Jika, hubungi ISP Anda.
Pilih tombol mulai , mulai ketik CMD, klik kanan prompt perintah dalam daftar, pilih Jalankan sebagai administrator, lalu pilih ya.
Pada prompt perintah, ketikkan ipconfig.
Cari alamat IP yang tercantum di samping gateway default. Tuliskan alamat tersebut jika perlu. Misalnya,Saat diminta, ketikkan ping <Gateway Default> dan tekan Enter. Misalnya, ketikkan ping , lalu tekan Enter.
Hasilnya harus seperti ini:
Balasan dari bytes = 32 time = 5ms TTL = 64
Balasan dari bytes = 32 time = 5ms TTL = 64
Balasan dari bytes = 32 time = 5ms TTL = 64
Balasan dari bytes = 32 time = 5ms TTL = 64
Statistik ping untuk paket: terkirim = 4, received = 4, Lost = 0 (0% loss), perkiraan waktu perjalanan pulang-pergi dalam Mili-detik: minimum = 4ms, maximum = 5ms, Average = 4ms
Jika ping berhasil dan Anda melihat hasil yang sama dengan hasil di atas, tetapi Anda tidak bisa tersambung ke internet di PC Anda, mungkin ada masalah dengan modem atau penyedia layanan internet (ISP) Anda.
Periksa adapter jaringan Anda
Jika Anda masih mengalami masalah saat menyambungkan ke jaringan, mungkin terkait dengan adapter jaringan Anda.
Coba gunakan pemecah masalah adapter jaringan untuk menemukan dan memperbaiki beberapa masalah secara otomatis. Pemecah masalah ini akan menonaktifkan dan mengaktifkan ulang adapter, serta mencoba beberapa perbaikan umum lainnya.
Pilih tombol mulai , mulai mengetik pemecahan masalah, lalu pilih pemecahan masalah dalam daftar. Pilih Tampilkan semuaadapter jaringan>.Memperbarui driver adapter jaringan. Driver adapter jaringan yang kedaluwarsa atau tidak kompatibel bisa menyebabkan masalah koneksi. Periksa untuk melihat apakah driver yang diperbarui sudah tersedia.
Pilih tombol mulai , mulai ketik manajer perangkat, lalu pilih di daftar.
Di manajer perangkat, pilih adapter jaringan, klik kanan adaptor Anda, lalu pilih properti.
Pilih tab driver , lalu pilih Perbarui driver.
Pilih Cari secara otomatis untuk perangkat lunak driver yang diperbarui.
Jika Windows tidak bisa menemukan driver baru untuk adapter jaringan Anda, kunjungi situs web pabrikan PC dan Unduh driver adapter jaringan terbaru dari sana. Jika PC Anda tidak bisa tersambung ke internet, Anda perlu mengunduh driver pada PC yang berbeda dan menyimpannya ke flash drive USB sehingga Anda bisa menginstal driver di PC Anda. Anda harus mengetahui produsen PC dan nama model atau nomor.
Langkah lain untuk mencoba router Anda
Berikut adalah beberapa hal untuk diperiksa dan dicoba dengan router jika Anda berada di rumah dan mengalami masalah saat tersambung.
Jika Anda tidak melihat nama jaringan, masuk ke router Anda dan periksa apakah diatur untuk menyiarkan nama jaringan.
Sambungkan PC ke perute Anda menggunakan kabel Ethernet.
Buka browser web Anda dan ketik alamat IP untuk perute nirkabel Anda. (Misalnya atau , periksa dokumentasi perute Anda untuk menemukan alamat IP default.)
Masuk dengan nama pengguna dan kata sandi Anda, lalu pastikan opsi berlabel Aktifkan Penyiaran SSID, Penyiaran SSID nirkabel, atau sesuatu yang serupa diaktifkan. Pengaturan ini dapat ditemukan di halaman Pengaturan Nirkabel.
Periksa untuk melihat apakah jaringan Wi-Fi Anda menggunakan pemfilteran alamat kontrol akses media (MAC) untuk keamanan. Jika tidak, Anda harus menambahkan alamat MAC untuk PC Anda ke daftar akses pada router Anda sebelum dapat tersambung.
Pilih tombol Mulai. Mulai ketikkan CMD dan klik kanan prompt perintah dalam daftar. Pilih Jalankan sebagai administrator, lalu pilih ya.
Pada prompt perintah, ketikkan ipconfig/All.
Tulis alamat yang muncul di samping alamat fisik untuk adapter jaringan nirkabel Anda. Ini adalah alamat yang perlu Anda tambahkan ke daftar akses pada router Anda.
Untuk menambahkan alamat MAC ke daftar akses pada router Anda:
Buka browser web Anda dan ketik alamat IP untuk perute nirkabel Anda. (Misalnya atau , periksa dokumentasi perute Anda untuk menemukan alamat IP default.)
Masuk dengan nama pengguna dan kata sandi Anda, lalu Cari pengaturan yang bertuliskan filter alamat MAC atau yang serupa.
Tambahkan alamat MAC yang Anda tuliskan untuk PC Anda ke daftar akses dan Simpan perubahan Anda.
Di PC Anda, coba sambungkan lagi ke jaringan Wi-Fi.
Memeriksa dasar-dasar di PC Anda
Pastikan Wi-Fi diaktifkan.
Pada laptop, buka pusat mobilitas Windows dengan memilih tombol mulai
lalu memilih panel kontrol> PC seluler> pusat mobilitas Windows.
Lihat di bagian jaringan nirkabel . Jika Wi-Fi aktif, tombol harus berbunyi Nonaktifkan Nonaktifkan nirkabel.
Pastikan tombol Wi‑Fi di laptop Anda telah diaktifkan. (Lampu indikator biasanya menyala ketika sudah diaktifkan.)
Periksa dan pastikan PC Anda tidak berada dalam mode pesawat.
Berpindah lebih dekat ke router atau titik akses jika Anda bisa.
Jika Anda tidak melihat nama jaringan sama sekali, router atau titik akses mungkin tidak diatur untuk menyiarkan nama jaringan. Dalam kasus ini, Anda harus tersambung secara manual.
Buka Kelola jaringan nirkabel dengan memilih tombol mulai
, lalu pilih panel kontrol. Dalam kotak pencarian, ketik nirkabel lalu pilih Kelola jaringan nirkabel.
Pilih Tambahkan, lalu pilih Buat profil jaringan secara manual.
Ketikkan informasi jaringan.
Jika Anda ingin Windows tersambung secara otomatis saat jaringan dalam rentang, pilih kotak centang mulai koneksi ini secara otomatis .
Pilih kotak centang Sambungkan meskipun jaringan tidak mengudara , pilih berikutnya, lalu pilih tutup.
Jaringan akan ditambahkan ke daftar jaringan Anda dan akan tersedia untuk tersambung ke saat komputer Anda berada dalam rentang jaringan. Untuk menyambungkan ke jaringan, ikuti langkah-langkah berikut:
Buka Sambungkan ke jaringan dengan memilih ikon jaringan di area pemberitahuan.
Pilih jaringan tanpa nama, pilih Sambungkan, lalu ketikkan informasi jaringan. Jaringan akan ditambahkan ke daftar jaringan Anda dan akan tersedia untuk tersambung di masa mendatang saat komputer Anda berada dalam rentang jaringan..
Menggunakan pemecah masalah jaringan
Biarkan Windows membantu Anda memperbaiki masalah. Coba jalankan pemecah masalah jaringan untuk melihat apakah masalah tersebut bisa mendiagnosis dan memperbaiki masalahnya.
Buka pemecah masalah jaringan dengan mengklik kanan ikon jaringan di area pemberitahuan lalu memilih pemecahan masalah.
Menjalankan perintah jaringan setelah menggunakan pemecah masalah jaringan
Pemecah masalah jaringan (yang disebutkan di atas) dapat membantu mendiagnosis dan memperbaiki masalah koneksi umum. Setelah menggunakannya, coba jalankan perintah jaringan di bawah ini karena kombinasi melakukan kedua hal ini bisa membantu Anda terhubung.
Jika masalah Anda tidak teratasi setelah menjalankan pemecah masalah jaringan, cobalah untuk:
Mereset tumpukan TCP/IP.
Melepaskan alamat IP.
Perbarui alamat IP.
Kosongkan dan atur ulang singgahan klien DNS singgahan pemecah masalah.
Berikut cara menjalankan perintah Networking dalam prompt perintah:
Pilih tombol mulai
. Ketikkan CMD dalam kotak pencarian, klik kanan CMD dalam daftar, pilih Jalankan sebagai administrator, lalu pilih ya.
Pada prompt perintah, jalankan perintah berikut dalam urutan yang tercantum lalu centang untuk melihat apakah masalah koneksi Anda telah diperbaiki:
Ketik netsh Winsock reset dan tekan Enter.
Ketik pengaturan ulang IP dan tekan Enter.
Ketik ipconfig/Release dan tekan Enter.
Ketikkan ipconfig/Renew dan tekan Enter.
Ketikkan ipconfig/flushdns dan tekan Enter.
Mulai ulang modem dan router Anda
Ini membantu membuat koneksi baru ke penyedia layanan internet (ISP) Anda. Saat Anda melakukan ini, setiap orang yang tersambung ke jaringan Wi-Fi Anda akan terputus sementara.
Langkah-langkah yang Anda ambil untuk memulai ulang modem dan router dapat berbeda-beda, tapi berikut adalah langkah umum:
Cabut kabel power untuk router dari sumber daya.
Cabut kabel power untuk modem dari sumber daya.
Beberapa modem memiliki baterai cadangan. Jadi, jika Anda mencabut modem dan lampu, keluarkan baterai dari modem.Tunggu setidaknya 30 detik atau lebih.
Jika Anda harus menghapus baterai dari modem, letakkan kembali.Sambungkan kembali modem ke sumber daya. Lampu pada modem akan berkedip. Tunggu hingga mereka berhenti berkedip.
Sambungkan kembali router Anda ke sumber daya.
Tunggu beberapa menit untuk modem dan router untuk mengaktifkan Power. Anda biasanya bisa mengetahui kapan mereka sudah siap dengan melihat lampu status di dua perangkat.Di PC Anda, coba sambungkan lagi.
Lihat apakah masalah dengan modem atau ISP Anda
Pastikan itu bukan masalah dengan modem kabel atau penyedia layanan internet (ISP) Anda. Jika, hubungi ISP Anda.
Pilih tombol mulai
. Ketikkan CMD dalam kotak pencarian, klik kanan CMD

-
-