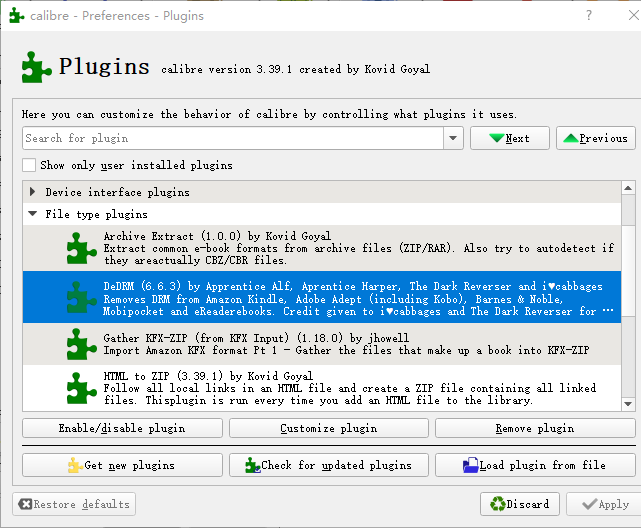

Where are downloaded books stored on kindle pc - think
Humble Bundle
Send to your Kindle
- Connect your device to Wi-Fi
For speedy downloading and no mobile data charges, we strongly recommend using Wi-Fi to transfer the eBooks to your device.
Not using Wi-Fi? Download the files below and transfer them to your Kindle via USB. - Approve Humble Bundle to email your Kindle account
Visit the Manage Your Kindle page and log in, then select the Preferences tab. Under the section called Approved Personal Document E-mail List, select Add a new approved e-mail address and enter: kindle@www.cronistalascolonias.com.ar - Find your Kindle device's unique email address
On the same Preferences tab, look for your device's name and email address in the Send-to-Kindle E-Mail Settings section (it should end in @www.cronistalascolonias.com.ar). If you have multiple devices, it does not matter which one you choose, as you will have access to the eBooks on all of them!
Then, navigate to your order download page, enter your Kindle address, choose the book or books you want to send from the checklist, and hit the "Send Email" button!
You can now send individual MOBI files to your Kindle! If you experience issues not receiving your eBooks (sometimes caused by certain types of eReaders and the size of the eBooks) you may want to use this option.
Please be aware that due to a 13MB size restriction, only certain titles are listed and available to send using this feature.
If the eBooks are not appearing, try syncing your device with the Kindle server.
Sideloading to your Kindle
Windows - Kindle Fire and Kindle Fire HD
- Save the MOBI file to a convenient location on your computer, such as the desktop.
- Attach your device to your computer using a micro-USB cable. One should’ve been included with your Kindle Fire.
- Wait for your computer to recognize the device, then click the Start Globe and select Computer to open Windows Explorer.
- Under Portable Devices, double-click Kindle > Internal storage.
- Double-click Books and move the window aside.
- Find the MOBI file you saved in step 1, then drag-and-drop it into the device’s Books folder you opened in Step 5.
- Wait for the file to transfer and safely eject the device from your computer.
- The ebook should appear on the device’s carousel screen. If not, tap Docs on the top menu, then tap Device: the ebook should appear there, as well.
Mac - Kindle Fire 2nd Generation and Kindle Fire HD
Mac users with a Kindle Fire 2nd Generation or Kindle Fire HD will first need to install the free Android File Transfer app to complete USB transfers. Go to File Transfer App using your computer’s Web browser and follow the onscreen instructions to download and install the app.
- Save the MOBI file to a convenient location on your computer, such as the desktop.
- Attach your device to your computer using a micro-USB cable. One should’ve been included with your Kindle Fire.
- Use Finder to navigate to the Applications folder and double-click the File Transfer App. Your Mac opens the device’s file system, as shown below:
- Find the MOBI file you saved in step 1, then drag-and-drop it into the device’s Books folder.
- Wait for the file to transfer and safely eject the device from your computer.
- The ebook should appear on the device’s carousel screen. If not, tap Docs on the top menu, then tap Device: the ebook should appear there, as well.
Sideload to a Kindle App
Kindle for PC or Mac
- Save the MOBI file to a convenient location on your computer, such as the desktop.
- Download an install the Kindle app for your computer’s operating system:
- Find the MOBI file you saved in step 1 then double-click it. It should open with the Kindle app.
Note: In some cases, it may be necessary to right-click the file and select the application.
Kindle for Android
- Save the MOBI file to a convenient location on your computer, such as the desktop.
- On your device, tap the Google Play Store or Amazon App Store icon then find the Kindle for Android app and install it.
- Attach your phone or tablet to your computer using the USB cable that came with the device.
- Wait for your computer to recognize the device, then click the Start Globe and select Computer to open Windows Explorer.
- Under Portable Devices, find and double-click Kindle and move the window aside. Note: the Android operating system handles the device’s file system in different ways.
- Find the MOBI file you saved in step 1, then drag-and-drop it into the device’s Kindle folder you opened in Step 5.
- Wait for the file to transfer and safely eject the device from your computer.
- Open the Kindle app. The ebook should appear on the device’s Home screen.
Kindle for iPad/iPhone/iPod
The Kindle for iPad/iPhone/iPod app does not yet fully support Kindle Format 8, Amazon’s next-generation ebook file format. Accordingly, some design features may not display exactly as they do on other Kindle devices and apps. Please keep this in mind when reviewing MOBI files on an Apple iOS device with the Kindle app installed.
- Save the MOBI file to a convenient location on your computer, such as the desktop.
- On your device, tap the App Store icon then find the Kindle for iPad/iPhone/iPod app and install it.
- Attach your iPad, iPhone or iPod to your computer using the USB cable that came with the device.
- Open iTunes if it does not open automatically.
- On the top menu, click Apps and then scroll to the bottom of the window to see the File Sharing section, as shown below in iTunes
- In the Apps panel on the left-hand side, click the Kindle icon.
- Find the MOBI file you saved in step 1 and drag-and-drop it into the Documents panel on the right-hand side.
- Wait for the file to transfer and safely eject the device from your computer.
- Open the Kindle app and the MOBI file should appear on the app’s Device Library screen.
Additional comic viewing information for your device or computer can be found here.

-
-