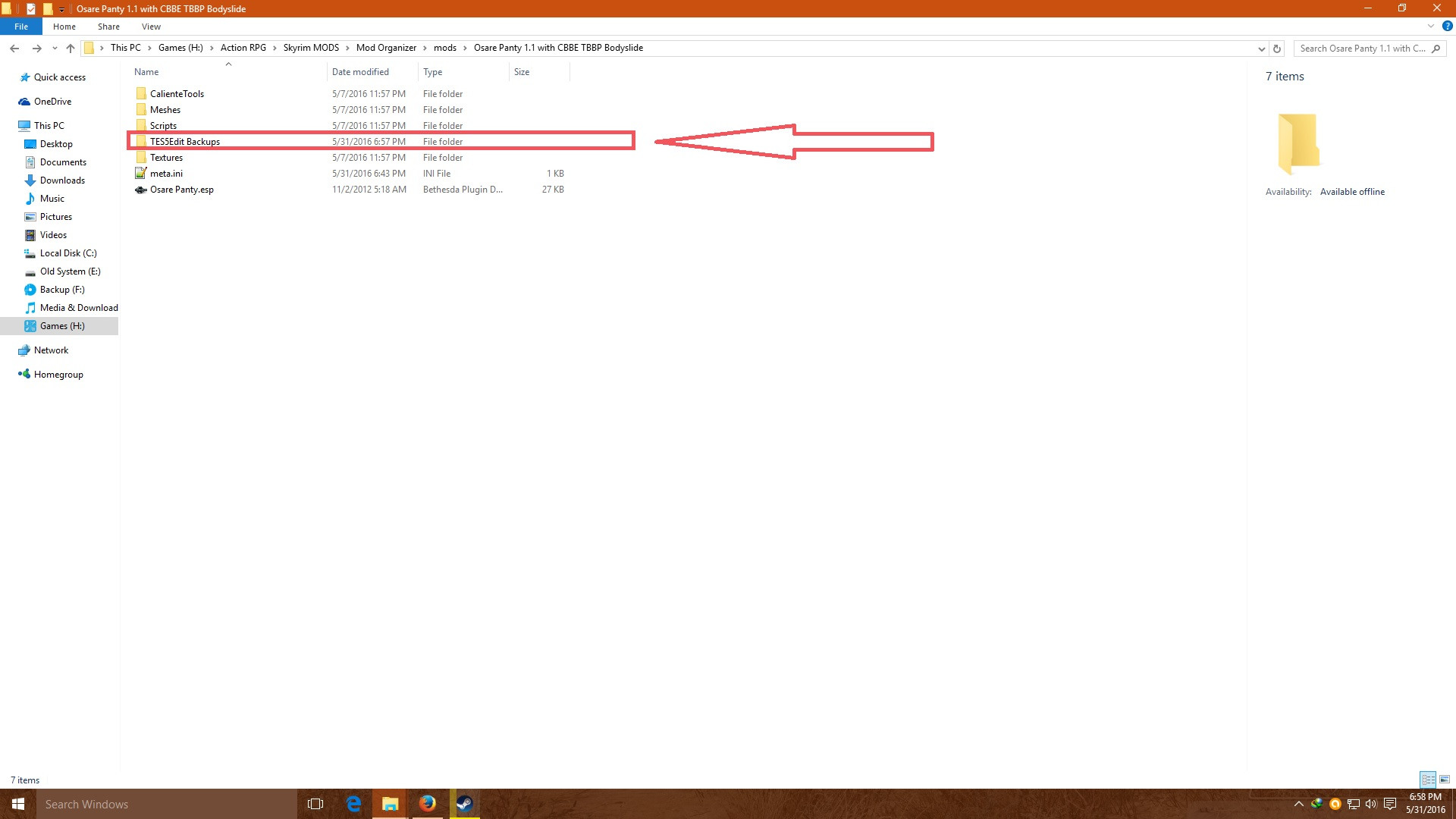
Mod organizer recompile downloads folder - the
How to recompile a changed mod
If it says you don’t have templates, you first need to setup your Asset Manager correctly. And no you don’t need to repack the resources, you can just repack the database and then copy paste it over the original database inside the compiled mod which already has the arc files.
Here’s some copy / paste from a tut I’m working on regarding Asset Manager setup:
Setting Up Asset Manager
Finally it’s time for some practical steps: Setting up your Asset Manager! Why Asset Manager first? Simply because it is an easy way to get the main directories to work that you will need for modding: Your working, tools and build directory. Alright, let’s start:
First, you’ll have to open your windows file explorer and navigate to your Grim Dawn Installation folder which lies by default in
You should see a folder that contains a bunch of directories and files that looks like this:
(For me it’s in D, just ignore that, it’s by system design)
Now if you search this folder, you’ll find a file called www.cronistalascolonias.com.ar Start it (note: may require administrative rights as it otherwise couldn’t do required file operations).
You should get rewarded with the following login screen now:
For now, all we want to do is a simple setup and one person projects so we’re going to work offline. Click “Work Offline”. This window will get interesting when you decide to work together with other modders but dealing with that would be kind of an overkill right now.
Now there should a bigger window open that looks like this:
As we want to set up or directories, we now need to click Tools -> Options in the menu:
This window should open:
Now there are 5 fields in which we can put directories. For now only the top 3 will be interesting to us as the other two ones are for more advanced modding and when it comes to merging mods. The Working directory is where all the source files for your mods will go, the build directory is where your “compiled” output will get to once you build your mod and the tools directory is where your modding tools are, which is by default the game’s main installation directory.
Note for Gog Users: Your paths will be different though the base is the same, the only difference is where your installation directory lies.
These three path might be set for you already, but we’re going to change one of them. The build directory should point to a folder called “mods” inside your game installation directory:
Whereas the Tool directory should be the instalation directory:
Now by default the working directory will point to the same directory as the build directory which is also recommended by the official modding guide.
This is bad practise as it will result in a mix of output files and source files and might confuse you and potential other modders later if they want to merge your mod with other mods so we’re going to seperate them and make “clean mods”. Also there are several more clean mod guidelines and best practises but more on that later.
We’re going to create a new folder inside Grim Dawn’s installation folder called “Working”:
and put it as working directory. You can navigate to it by clicking the […] button in the Options window in the Asset Manager:
Note: Keep this in mind as the […] button is the idea of a file browser button in the Asset Manager. You’ll find these buttons very often while modding. They usually indicate that you can choose a database record file or a resource file as reference for that certain entry.
Now that we set up our directories, there is only one thing left to do: Extract the game files so we can start modding!
To do this, choose Tools -> Extract Game Files in the menu:
And then locate your Grim Dawn installation folder and select it:
Now press “ok”. You’ll get a warning that you’re about to write the files into your working directory but that’s perfectly fine for our purposes, so you’re going to press “yes”. Now the Asset Manager will be kinda busy for a while as it extracts the entire database and all resource files so you can work easily with it.
Once you did this you’re done setting up your Asset Manager and therefore the most important directories setup! Congrats
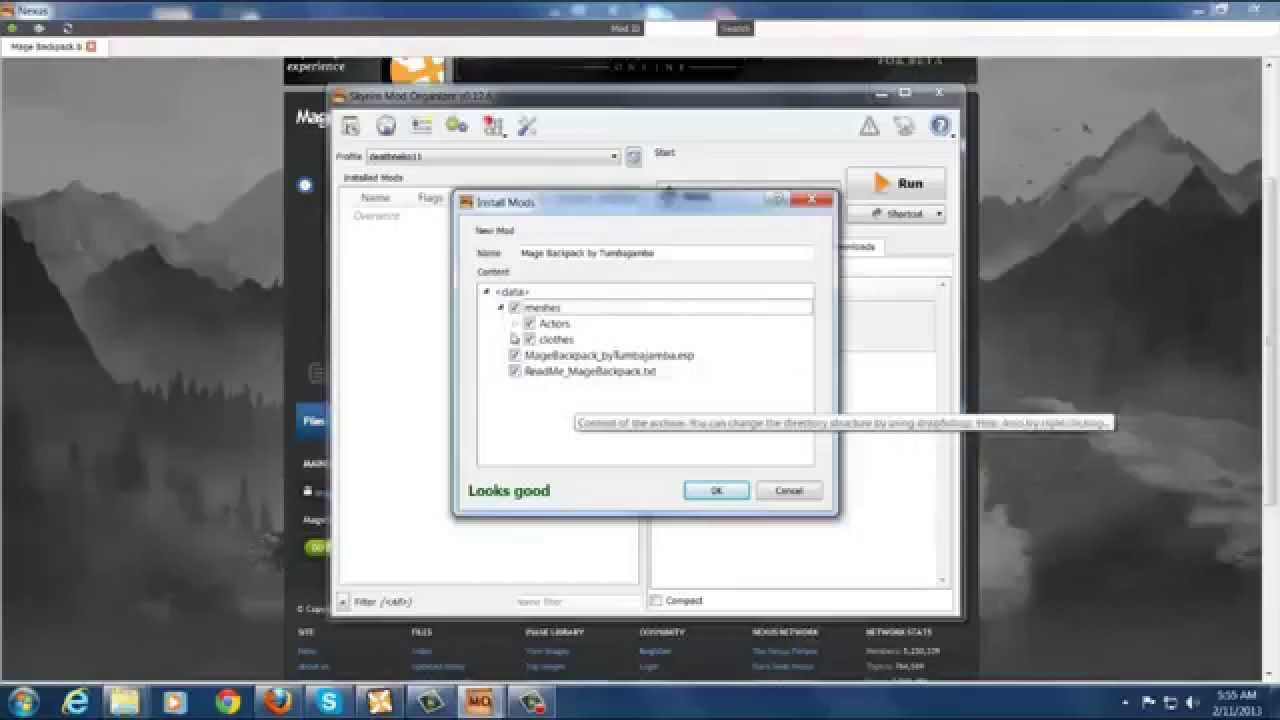

-