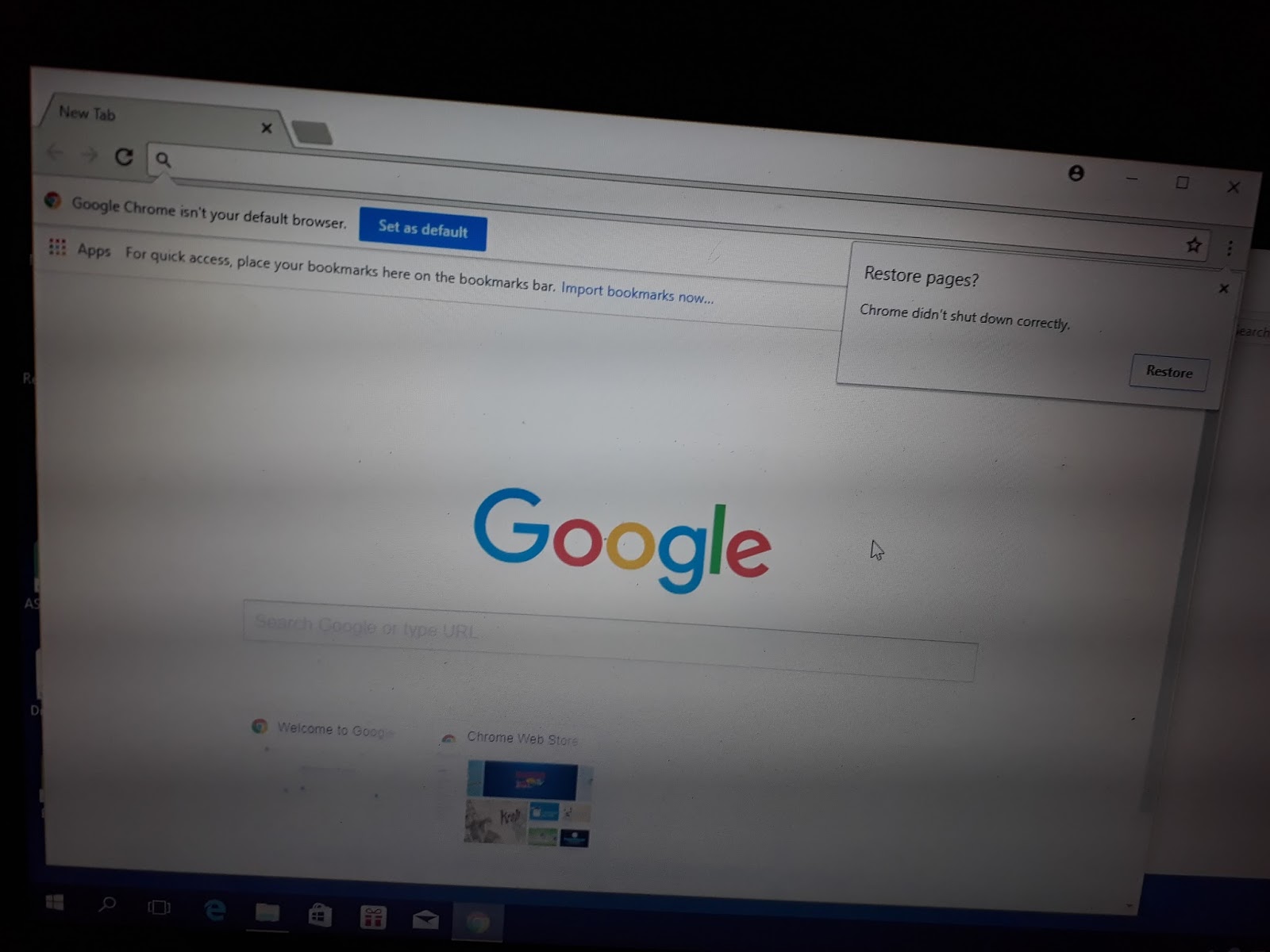
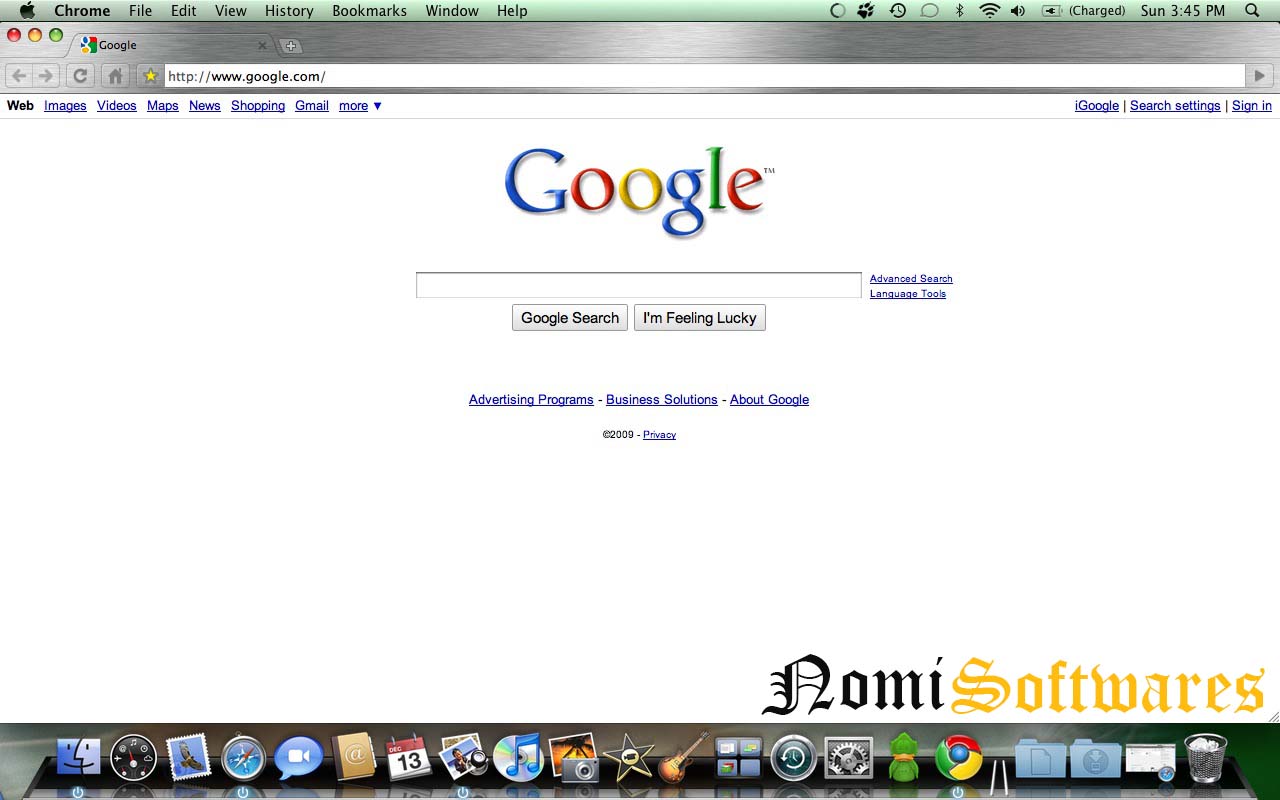
CALL TOLL FREE: ()
How to Fix Download Issues in Google Chrome
Common Browser Issues
Google Chrome is one of the best web browsers out there. Nowadays, a majority of people use it to surf the web across different kinds of operating systems, including those for computers and mobile phones. However, as with any application, even Google Chrome users come across different issues. When the download is stuck at percent, for instance, it can be quite annoying. Follow the solutions given below to resolve the Chrome download freezes and stops at hundred percent.
Pause the Download for Some Time and Then Continue
When the downloading in Google Chrome not working, maybe there is a mistake and the system is making an effort to resolve it. You might see an error message that indicates the same and that it will take some time to collect more information about the issue. So wait for a while until the background operations in the PC complete. The ideal thing to do is to stay patient, let the system resume normal functioning and then continue to use the browser.
Force Close Google Chrome and Reboot your Device
Sometimes, the browser still will not work fine even after waiting for a while. In this case, it is recommended to force close it and then reboot the computer or device you use to surf the web. If you are using Windows PC, then follow the below steps to force close the Chrome browser:
- Press Ctrl, Alt, and Delete keys simultaneously to start Task Manager.
- In the dialog box, highlight Google Chrome and click on the End Task
Clear Cookies and Cache
Many users have reported that clearing the browsing data is a possible way to resolve Google Chrome not working or freezing, so you could try it out too. Follow the below steps to clear the browsing data.
- Click on a Chrome tab to make it active.
- Click on the menu icon on the top right corner, move the mouse over to More tools, and click on Clear browsing data.
- In the new dialog box that appears, ensure the checkboxes Download history, Browsing history, and Cached images and files are selected.
- Then, click on the Clear data button highlighted in blue color.
Download in Chrome Incognito Mode
Problem extensions in the Chrome browser are also responsible for Chrome download not working. To work around the issue, follow the below steps.
- Open Google Chrome in standard browsing mode and press Ctrl, Shift, and N keys at the same time. This reveals a new gray window that reads, “You’ve gone incognito”.
- In the private browsing mode of Google Chrome, you can download something over the web but it will not save browsing history, cookies, and so forth.
- If the download can be completed, the issue is resolved temporarily by the incognito mode of the browser. In such a case, you have to check whether there is a problem with any of the extensions to fix the download issue.
Disable or Remove Google Chrome Extensions
To access the list of extensions in Google Chrome, type chrome:extensions in the address bar of the browser and press the Enter key. Depending on the version of Google Chrome you have in your system, you might get to see a toggle switch or Disable button to perform the same.
Disable the browser extensions one by one, jump to the Chrome window and see to it if you can download something over the web. In case you turn off an extension and the download works fine, then the extension is to blame for the problem. Therefore, you can choose to resolve the downloads issue by removing the extension from Google Chrome. Of course, next to each extension, you can see the Remove button also.
Update or Install the Latest Version of Google Chrome
If the download issue persists in Google Chrome after following all the above steps, then try updating the browser to the latest available version.
- Click the menu icon, move the mouse over to Help, and click About Google Chrome to see whether a latest version is available. Besides, you can uninstall the browser and install it again, and the bugs will possibly go away.
At times, when certain kinds of browsing issues occur, users report the same and the technical team behind Google Chrome may come up with bug fixes to them. If that is the case, updating will probably solve the issue.
If you still find that the Chrome download stops at percent, despite trying all that, feel free to contact our browser support professionals through the toll-free number for advanced troubleshooting.

-
-