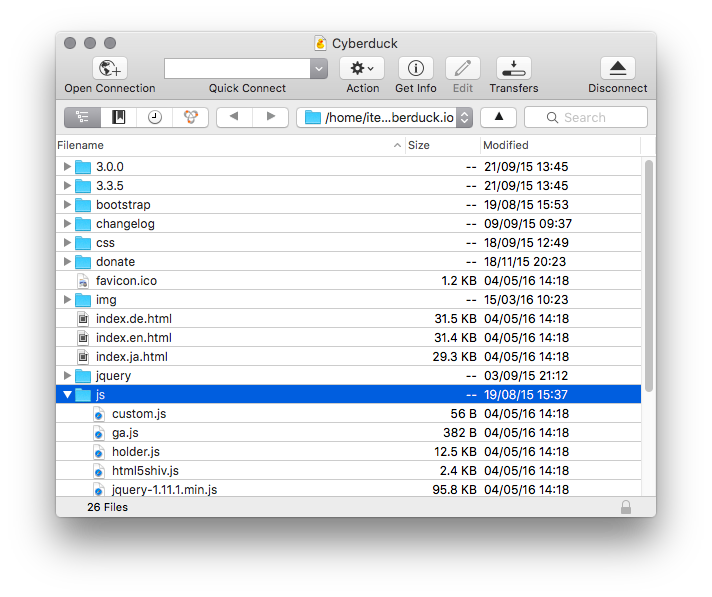

Opinion: How to download file onto ftp on cyberduck
| How to download file onto ftp on cyberduck | 446 |
| How to download file onto ftp on cyberduck | 740 |
| How to download file onto ftp on cyberduck | 400 |
| How to download file onto ftp on cyberduck | 191 |
| How to download file onto ftp on cyberduck | 846 |
Using Box with FTP or FTPS
FTP is intended for initial bulk uploading and occasional bulk downloading of files from your account. FTP is available to business and enterprise accounts — except trial accounts — for bulk migration of data. It is not available for personal accounts (free or pro).
We do not recommend using FTP as your primary access method.
Note:
- For enterprise accounts, Allow regular (unencrypted) FTP is cleared by default. Only administrators for enterprise Box accounts can change this setting.
- For business and business-plus accounts, Allow regular (unencrypted) FTP is cleared by default. Administrators for business and business-plus accounts cannot change this setting.
- If your company upgrades its Box account, the upgrade process does not change this setting.
To connect to Box's FTP server you need an FTP client of your choosing. See Related Links, below, for more details.
To access Box's FTP server:
- Server: www.cronistalascolonias.com.ar
- Username: Your Box account email address (SSO log in not supported)
- Password: Your Box account password
- Port:
- For implicit encrypted connection (FTPS):
- For standard, unencrypted connection (FTP) or explicit encrypted connection (FTPES): Transfers may be slower when using encryption due to additional processing.
- TLSv is required. TLSv and TLS are no longer supported.
Note Box supports Passive FTP. We do not support active FTP. By default, Box accepts only encrypted FTPS connections. Enterprise-level Box Admins can enable unencrypted FTP connections from their Admin Console by going to Enterprise Settings > Security.
Let's see an example, using Filezilla.
Here's Filezilla quick connect:
Here's Filezilla Site Manager for easy storage/retrieval of your Box FTP settings:
- File > Site Manager:
In the Filezilla Site Manager example above, leave the Port field blank as shown so it is handled automatically.
- If an Unknown certificate dialog box displays, check Always trust certificate in future sessions.
Notes and Troubleshooting:
- To access Box's FTP server, you must set Box FTP Server to available. To do this, from your Admin Console, in the left navigation click Apps. This option should be set to available by default. If Box FTP Server is disabled, Box displays an Authentication Failed message when you attempt to log in from the FTP client.
- FTP as a transfer protocol does not support single sign-on. If SSO is enabled for your account, you must create a Box-specific password to supplement your SSO login. To do this, use a browser to log in to your Box account and go to Account Settings > Account. Then scroll down (if necessary) to the Create External Password section.
- The FTP protocol uses separate channels for authentication and data. Ensure all required ports are whitelisted.
- Box supports FTP (port 21), FTPS implicit (port ), and FTPES explicit (port 21), over passive FTP. Box does not support active FTP or SFTP.
- For the data channel, Box uses ports 10, - 29,. Verify that your firewall has these ports open.
- Error: Connection timed out after 20 seconds of inactivity: Increase your timeout setting. In Filezilla, go to Preferences > Connection > Timeout to do this. Setting this to seconds can be helpful for folders containing large numbers of files.
- Resuming an upload/download: Box does not support either the REST (restart) or the APPE (append) commands. This means we do not support resumable uploads/downloads on Box for FTP. You must retry any failed upload or download. In this case FTP client log displays Box:Partial-fileuploadsarenotsupported.
- . External Password, if you're using SSO) to log in to www.cronistalascolonias.com.ar
- Error on output file. You may have folder names that include trailing space characters. These are not allowed. Rename any folders to remove the extra space.
- Request rate limit exceeded, please try again later. Reduce the number of simultaneous connections from your FTP client.
If you contact Box Support, please be sure to include a copy of your FTP client log.
Related Links
Preserve Original Created/Modified Times
FTP Troubleshooting (for advanced help with FTP or command line usage)
How to Migrate Content.

-