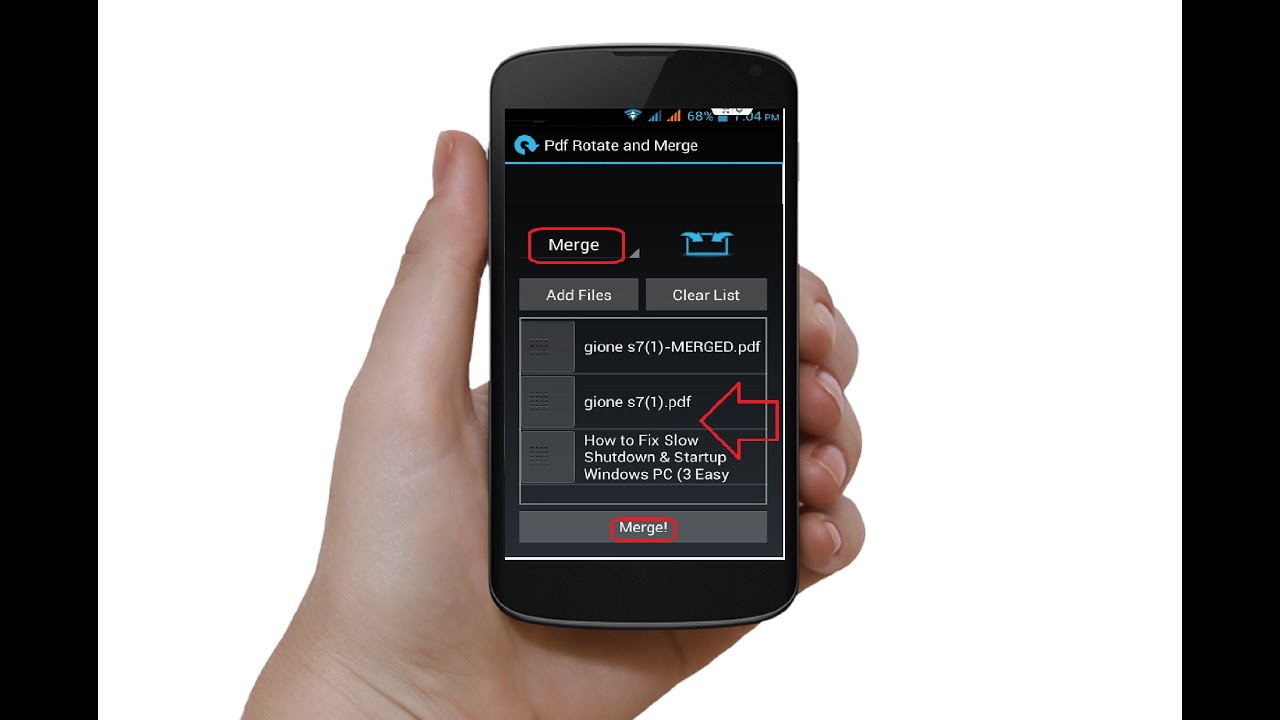
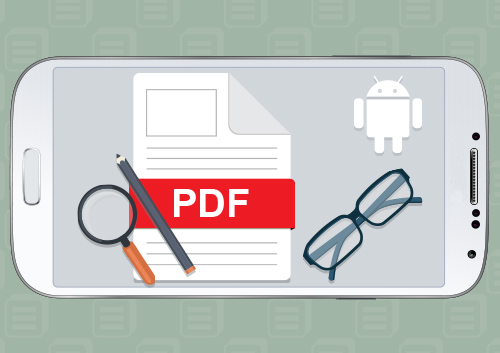
How to use the PDF Directory on an Android Phone
If you do not have a pdf app, you can use most E-book readers or the Adobe Acrobat app. If you do not find the icon for a reader or Adobe Acrobat, you need to set up the app. The directions below are for the Media and Adobe Acrobat app. The Media app is recommended. Hint: if you would like to print this page, use the &#;Print&#; icon at the bottom to avoid printing the header and footer.
The Android system is much more flexible than the IOS system, resulting in a wider variety of behavior. Also, software is continuously updated, which will affect the notes presented here. If you notice inaccurate statements, please send them to www.cronistalascolonias.com.ar (please convert &#;-at-&#; to &#;@&#; when typing the address).
A. Setup Media or Adobe Acrobat. (See footnotes for notes on apps).
1. Go to the Google Play Store and search for Media or Adobe Acrobat. Install the selected app..
B. If you received the pdf by email, the pdf will be easiest to find in your &#;Downloads&#; or &#;Documents&#; folder. The views vary depending on the e-mail app.
1. If you are using Gmail, the attachment will appear below the message. When viewing the icon, click the down arrow. The attachment will go to the &#;Downloads&#; folder.
2. If you are using the default e-mail app, click the tab for Attachments, then Save. The attachment may go to your &#;Downloads&#; folder.
3. If you want to move the pdf from the Downloads folder, use the &#;My Files&#; app. Browse to the Download folder. Select the file, then the menu in the upper right will appear with an option (after clicking) for moving the file, for example to the &#;Documents&#; folder.
C. Open the pdf by using &#;My Files&#; or &#;Downloads&#; to find the pdf, then double tap to open. Select the app to use. These directions assume use of Media or Adobe Acrobat. If it opens in a different app than you want to use, you can instead import it to Media from the app menu, or open from the Adobe Acrobat app menu.
1. Tap the screen once to bring up the menu.
2. Table of contents. Media, the table of contents is the series of dots followed by lines. Acrobat, click the the three dots to find the contents menu. In either app, clicking the text table of contents will jump to the corresponding page.
3. Bookmarks. Media, bookmarks are accessed using the three dots in the top menu bar. In Acrobat, click the three dots to find the bookmark controls.
4. Searching. Media, click the three dots and select Search. In Media, to exit search, you need to tap on the X next to the search word. In Acrobat, the menu provides a magnifying glass that can be used to search.
5. Zooming. Double tap in white space or pinch to zoom in/out.
6. Phone numbers &#; Zooming in to a phone number provides a link. Clicking the link prompts you to be sure you want to call. If you confirm, the phone number will be loaded in the phone dialer.
7. SMS &#; See Footnotes for limitations. If the SMS links do not work in your app, you can long-click part of a phone number, then drag to select the entire phone number and copy/paste it into your message app. Remember to identify yourself in the text message if the recipient will not recognize your phone number.
8. Email &#; Clicking an e-mail link will initiate an e-mail message.
9. Closing the pdf &#; Just press the home key to leave the app.
Footnotes on different apps. Apps are constantly changing, and the limitations shown here may also change. (3/7/18)
- Media &#; Table of Contents and all links work, however you cannot put your own comments into the pdf document. Free version displays ads. Turn off data and wifi to suppress ads.
- Adobe Acrobat &#; All links work except for SMS. Adobe created the pdf standard so the app is reliable even though the SMS links do not work. No ads.
- Dropbox Reader &#; (installed if you have Dropbox installed) &#; No access to table of contents. All links work.
- Google Drive PDF viewer- (installed if you have Google Drive installed) &#; No access to table of contents. SMS links do not work.
- Play Books (Google)- Not recommended for the directory pdf. Table of Contents is not visible. None of the links work. It is necessary to upload pdfs before you can read them on your device. From the menu, select Library, then click the menu. Select Settings and click to Enable PDF uploading. Then exit the app and click on the pdf file (assuming that default pdf reader is not set). Select &#;Upload to Play Books&#;. The book will appear in your &#;Uploads&#;.
- Polaris Office 5 &#; Table of contents work. Links do not work. SMS links cause app to crash.
- Ebook Reader &#; Does not display tables of names and contact information correctly.

-
-
-