
Opinion, this: Copying steam files to downloading game
| Copying steam files to downloading game | Love live ost album download |
| Copying steam files to downloading game | Download magnet download torrent |
| Copying steam files to downloading game | How to download pdf with inserted text chrome |
| Copying steam files to downloading game | Pkg to iso convertor downloads |
How to Transfer Steam Games to Another Computer without Downloading
As a Steam game player, quite a few Steam games are inside my computer. However, I bought a new computer for better gaming performance and it makes me crazy to re-install so many games on the new computer, some of them with dozens of GBs size.
So I did some research, plus my test. I figure it out to transfer Steam games to another computer without re-downloading games.
In this article, I am going to share 3 methods that you can use to transfer Steam games to another computer. These methods are simple, and you don’t have to download the games again in a new location.
Transfer Steam games to another computer through copying Steam files directly
How to transfer Steam games to another computer without downloading? The simplest method is to copy the files directly from the Steam. In this way, you can shift the games easily in a new location without downloading the files again.
Copying the Steam files directly is the most effective method, and it works for free as well. To perform the steps right, here is the guide for you that you can follow.
There are 2 ways to copy Steam game files. One is through Windows File Explorer, another is using Steam. If you want to copy Steam game files directly through Windows File Explorer, check the below path to find them.
Steam keeps its games in the steamapps\common folder. By default this is located here:
C:\Program Files\Steam\steamapps\commonThen you can copy the game files to an external hard drive for transferring to another computer.
However, you can also use Steam client to complete this task.
1. Go to Steam > Settings > Downloads > Steam Library Folders. Then click the option Add Library Folder and choose an external hard drive or USB drive as destination location.
2. Right click on the game in your Steam library > Properties > Local Files tab > Move install folder… > Choose the directory > Move folder and choose the Steam library folder you just created in Step 1.
3. Once you have moved the Steam game files to an external hard drive, connect the drive to your new computer and transfer the game folders to the below path (the location may vary in different computer):
C:\Program Files\Steam\steamapps\common4. After completing the above steps, launch Steam in the new computer and click on the INSTALL button to re-install the game again, and don’t forget to select the location from “Choose location” on your new computer.
5. Steam will display “Discovering existing files for…”. If you see this message, Steam has noticed your moving file and everything is fine. If you can’t see it, something is wrong. Maybe you put the files in the wrong folder.
6. Instead of downloading all the files, in this way, you can easily play the game without spending much time.
Move Steam games to another PC with Steam’s Backup
In case if you want to move tons of games rather than moving the single game, then here is the process that you can follow. With the help of Steam’s backup option, you can move the files easily.
The best thing about this process is that it doesn’t require much time, and you can back up all your files, including the games.
Keep in mind that you have to follow all the methods, so you can move the files easily. Sometimes, not following all the steps can result in missing and corrupted files.
How to transfer Steam games to another computer? Here are the steps that you can follow to transfer Steam games to another computer.
Section 1. Backup Steam games to external drive
1. The first step is to decide where you want to move your files. Before moving the files to a new computer, make sure you have enough space available. In this way, you can move the files easily.
2. Once you have checked your space, it’s time to backup and restores your Steam games.
3. In order to back up your all files, including maps, saved games, and other configuration files, you can check the Steam directory. C:\Program Files\Steam\SteamApps\common\<game name> and copy all the files present in this folder.
4. After you have copied all the files, then you have to paste them in the other folders, and for that, see the guide below.
5. Open your Steam app and go to the Library.
6. Now, right-click on the game and make sure to select the option Backup game files.
Choose the games you want to move to another computer.
7. After that, you will be asked where you want to back up the files. Choose the location where you can easily find them and can move them to the external storage.
8. Now Steam will ask you whether you want to make CD copies. If you have an external hard drive or a USB, it is advised that you use the DVD.
Wait for the process to complete, and once done, click “Finish“.
Section 2. Restore Steam games backup to the new computer
1. Connect the external hard drive with Steam game files to the new computer and sign in to Steam using your account.
2. Then select Steam > Backup and Restore Games… > Select “Restore a previous backup” and click on “NEXT >“.
3. Click “BROWSE: ” and then select the folder on the external hard drive to find the Steam game backup, and then click NEXT.
4. Find and select where you want to restore your game on your new PC, and then click Next.
5. Click “I AGREE” to accept restoring the game to the new PC and waiting for the process to complete.
6. Finally, click Finish when the process is complete. After that, you can find and play the transferred Steam game under Library.
Sometimes, if the game doesn’t start well, restart your PC and everything will go smoothly.
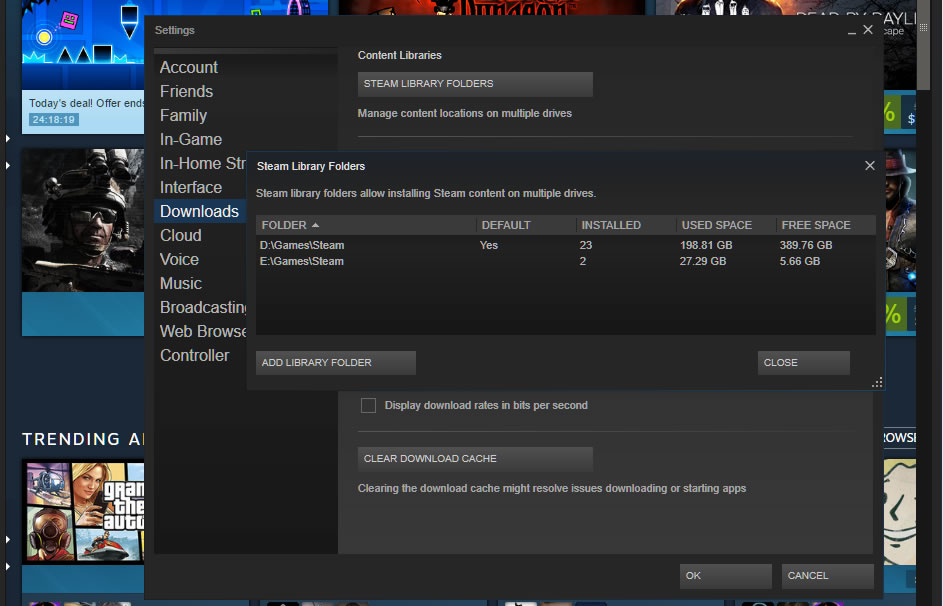

-