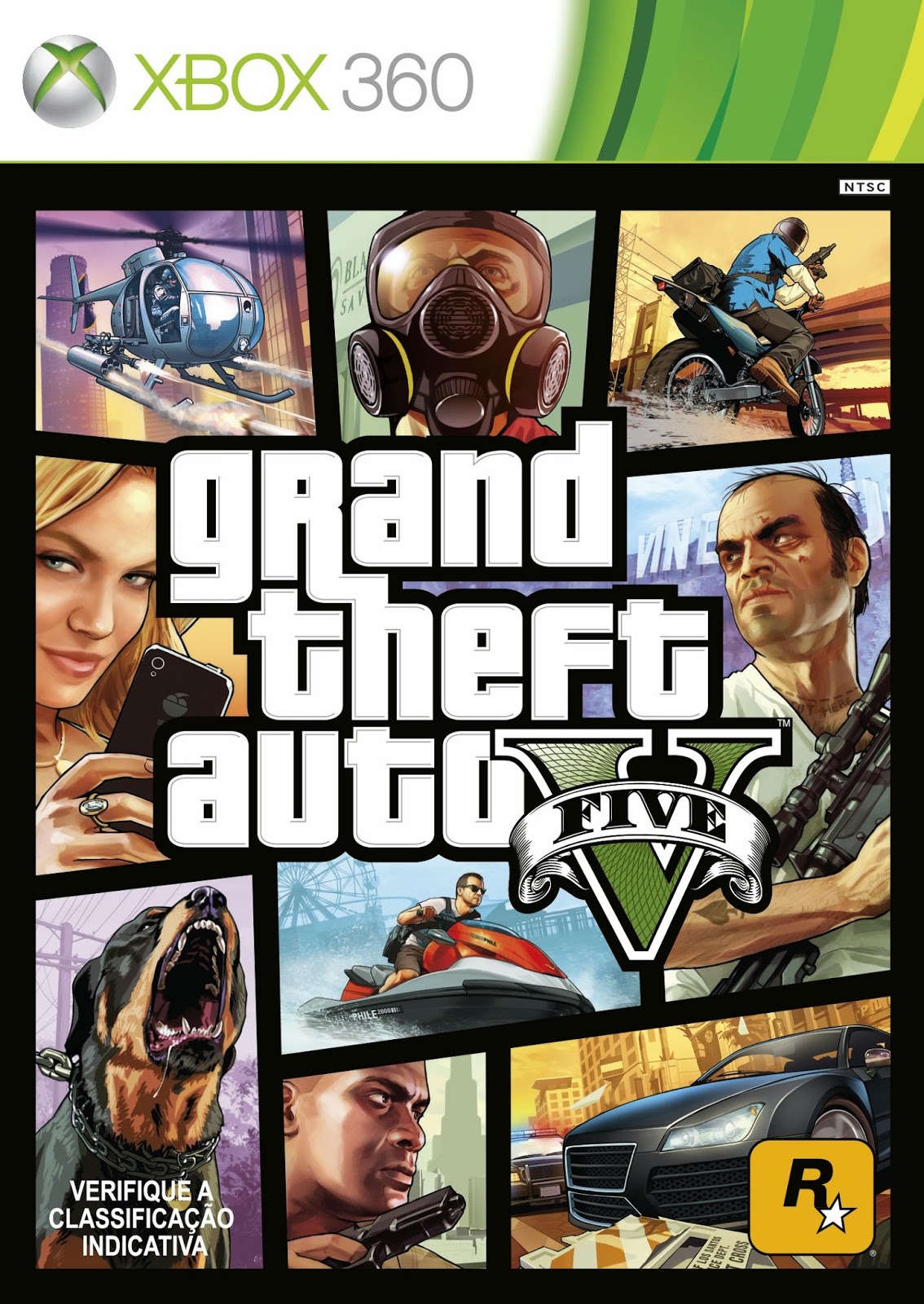
Opinion you: What format xbox 360 games are free to download
| What format xbox 360 games are free to download | Call of duty allied assault pc download |
| What format xbox 360 games are free to download | Kaspersky antivirus software free download for windows 10 |
| What format xbox 360 games are free to download | Blab! and pdf and download |
| What format xbox 360 games are free to download | Battletech mod manager unable to download new modtek |
How to Manage System Memory on an Xbox Console
Introduction: How to Manage System Memory on an Xbox Console
You just purchased the next big blockbuster game for your Xbox , and you load the disc into your system. Instead of being greeted with a title screen, you’re told you don’t have enough data to install and are kicked out to the system menu. Why do you have to install a game? Why won’t it let you? In this guide, I will explain what your system is trying to tell you, and how to manage your Xbox ’s hard drive memory.
Step 1: Do I Have Enough Space?
You might not have enough system memory, as you only have the 4GB model Xbox If you planning to play games requiring an install, or you want to download game add-ons (Downloadable Content, or DLC), you will need to purchase an external hard drive for your unit. Instructions on how to insert the hard drive to each respective unit are included with the purchase of your hard drive.
If you own a higher memory system, your system memory may be full. If that is the case, the following instructions will teach you how to move, copy, and delete data from the hard drive to clear up space.
If you own the Xbox Classic system, you will need the Xbox Classic Hard Drive. If you own a Xbox S or E system, you will need the Xbox Internal Hard Drive.
Step 2: What You'll Need
To manage your Xbox memory, you will require the following:
- Xbox Unit (any model)
- Xbox Controller
- Television
- USB Memory Stick (optional)
- Transfer Cable (optional)
Step 3: Turn on Your Xbox
Wait until you are taken to the main menu.
Step 4: Go to the Settings Tab
Using the bumpers of your controller, or by scrolling with the directional pad, head to the settings tab. Select the System option.
Step 5: Select Storage
In the System Setting menu, select Storage.
Step 6: Select Storage Unit
You will be asked to select a memory unit to access. The amount of space free to use is displayed alongside that www.cronistalascolonias.com.arl options are:
System Memory: this is the memory included with your system purchase. Depending on the model you have, it can be ~4GB or ~GB
Flash Drive: a USB memory stick you can attach. At this time, the Xbox can only use flash drives that have 64GB of memory or less. Note that the Flash Drive must be formatted to accept Xbox data
CAUTION: Please ensure all files are removed from your flash drive. Formatting your flash drive may permanently delete files stored within.
Ensure you have backed up your data.Microsoft Cloud: Microsoft offers MB of data storage through its cloud servers to all Xbox Live Gold members. This data is dependent on Microsoft servers, and any maintenance or downtime of those serves may leave your data inaccessible.
Step 7: Select Data Folder
Once you have selected the memory unit you wish to manage (for this Instructable, I have selected the main hard drive), you will see a list of options. A lot of the different folders are technical, so the only folders you should need to access are:
Games and Apps: this is where game data is stored, as well as app data (Netflix, HBOGO, etc.)
Profiles: this is where gamer profiles are stored. Profiles are also known more commonly as gamertags.
Videos: this is where saved videos, like tv shows movies, and the like will be stored
Music: this is where ripped CDs and MP3s are saved
Step 8: Select Your Game/App
A majority of your hard drive is taken up by game and app data. In this folder, you can select the game or app whose data you wish to manage. If you wish to select all the data within a game/app, instead of selecting the game (A on your controller), hit the Game Options key (Y on your controller).
Step 9: Selecting Your Type of Data
Once you are in the menu for your selected game or app, you will see a list of different data pertaining to that game. The major forms of data you will find are:
- Xbox Game/App: this is a complete game or app downloaded on your system. Deleting this item will completely remove that game or app from your system.
- Saved Game: this is the save point within that game. All of your progress and play-throughs are saved here. Only delete if you wish to start the game over.
- Downloadable Items: these are game add-ons and downloadable content (DLC) for that particular game. This may include extra maps, cosmetic items for your avatar, and the like. File sizes will range on the data. Map packs and whole new sections of a game will take up a lot of data (~ GB), while cosmetic items are much smaller (~+ MB).
- Update: when a game is released, there may be a few programing bugs or issues that the developers did not have time to get to right away. Updates are sent out by the developers to fix these issues. The common term in computers are patches. Deleting this data type will undo any fixes to the game, and starting the game will have a pop up announcement asking you to re-download the update. Opting out of this download, or selecting no, will make the game unplayable online (due to fears of using unfair exploits against other players).
Step Selecting What to Do With the Selected Data
You will be given three different options: move, copy, and delete.
- Move: this will transfer the selected data from the storage unit it is currently stored, to another device that is currently connected
(Flash Drive, Microsoft Cloud, etc.).
Copy: this will create a copy of the selected data to be stored to another device that is currently connected (Flash Drive, Microsoft Cloud, etc.).
- Delete: this will permanently delete the selected data from your device. Once again, this option is permanent. Any data deleted is gone forever, unless copies exist on another device.
Step Completion
You have now successfully managed the data on your Xbox ! By following these instructions, you should have more space available to use in the future. Happy gaming!
COPYRIGHT RESPECTS AND CITATION: Photographs of the individual systems and storage units property of Microsoft. Photographs of each individual step taken by Tyler Giering. Halo Reach is property of Bungie Studios and Microsoft Gaming. Call of Duty: Ghosts is property of Infinity Ward Studios and Activision-Blizzard Inc. All other games and apps owned by their respective companies. All rights reserved. This Instructable was created by a student for educational purposes. The writer has no affiliation with Microsoft, Xbox, or any other company.
Be the First to Share
Did you make this project? Share it with us!
Recommendations
Holiday Decorations Speed Challenge
Plywood Challenge
Battery Powered Contest
Discussions


-