
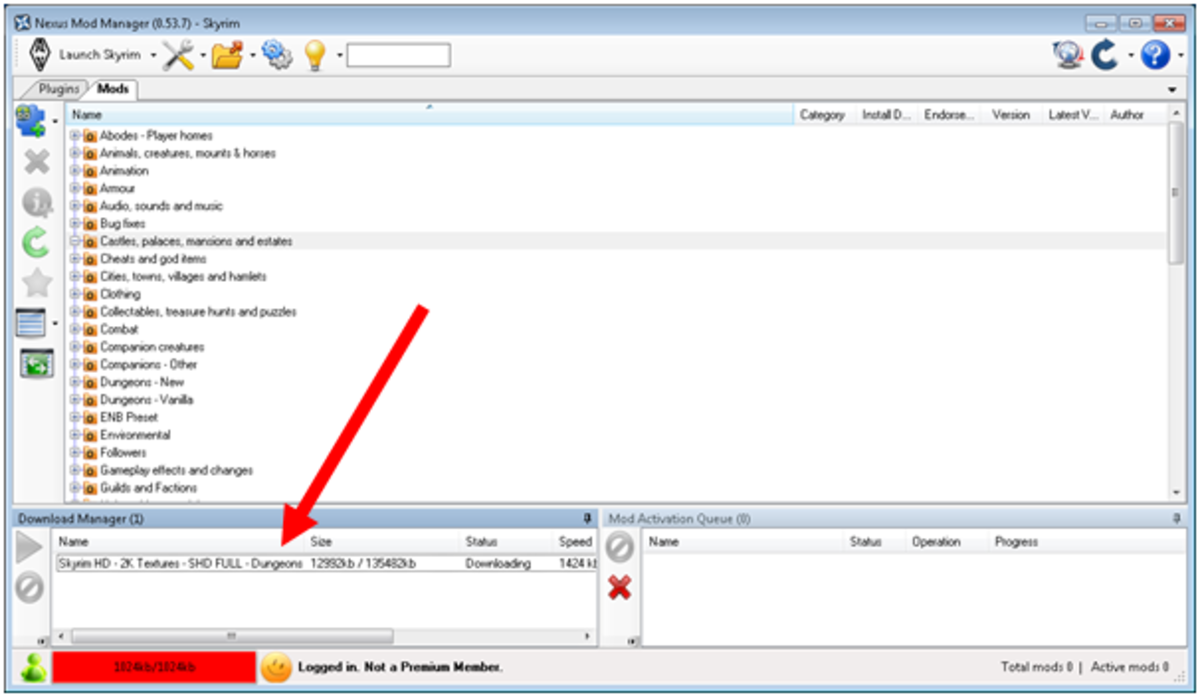
How to download mod orginiser - confirm
Guide:Mod Organizer
| Because Mod Organizer uses a virtual file system, no mods should be installed directly into the game's data folder. See the System Setup Guide for basics on restoring a clean directory. |
About Mod Organizer
Mod Organizer, aka Mod Organizer 2 (MO) is an open-source program designed to simplify the installation and management of mods and modding tools for beginners and experts alike. Geared towards support for mod enthusiasts, testers, and developers, its primary purpose is to provide a way to install mods in a manner that leaves the game's install folder intact and untouched, doing so via a virtual file system. By keeping every mod it installs entirely separate from the game install directory and frome one another, it makes enabling and disabling mods very simple and clean and without potential for breaking other mods or the game itself.
Mod Organizer was initially developed by Tannin before he retired as the lead MO creator/developer to became the lead developer of "Vortex" (by Nexus Mods). Since then, several members of the modding community stepped in to continue development (the birth of "Mod Organizer 2"). MO now supports almost all Bethesda RPGs.
Features:
Installation
Mod Organizer (MO) can currently be downloaded through two different locations: Nexus Mods and Github. Additionally, there are two file versions the user may choose to use. Install only one of these. General installation instructions for both versions are as follows:
Installer version
- Download the installer version. The file will have a .exe extension.
- Run the .exe file.
- A User Account Control (UAC) message may appear, in which case click the [Yes] button to continue.
- If the installer fails to run, check to ensure an installed antivirus is not blocking the executable. If so, users can add an exclusion for the file and try again.
- Follow the installation instructions below.
&#;&#;&#;&#;&#;&#;Notice:
Users should install MO outside of UAC-controlled directories! Failing to do so can cause MO, and most other modding tools, to fail due to a lack of permissions.
Read agreement, select I accept the agreement, and click Next.
Browse to and select the installation location and click Next.
Users can customize the installed components. Recommended: check "Handle Nexus Links".
Users can accept the name or name it something unique. Click Next to continue.
Allow a desktop shortcut to be made, if desired. Click Next to continue.
Click Install.
Wait for the files to install.
Click Finish to close.
Archive version
- Download the archive version. The file will have a .7z extension.
- Extract the Mod Organizer archive into the desired installation directory.
&#;&#;&#;&#;&#;&#;Notice:
Users should install MO outside of UAC-controlled directories! Failing to do so can cause MO, and most other modding tools, to fail due to a lack of permissions.
- Users may add a shortcut to desktop by right-clicking the www.cronistalascolonias.com.ar, hover over Send to, and select Desktop (create shortcut).
Updates
When an update is available for Mod Organizer (MO), the update button becomes colored ( ). Simply click the button, and follow any prompts to update. The update button can be found at the top right of the toolbar, or in the menu under Help. If MO fails to detect an update is available, users can manually update by downloading the latest version from one of the available sources and installing/extracting it into the same directory that MO is already located.
If a clean install is preferred, while retaining all mod settings, users can do the following to update:
- Navigate to the directory where MO is installed.
- Do one of the following, depending how MO is installed:
- If MO is installed as an instance
- Delete all contents inside the Mod Organizer folder and skip to step 4.
- All the settings will be saved by doing this, since this method stores its files in the directory.
- Delete all contents inside the Mod Organizer folder and skip to step 4.
- If MO is installed as portable
- Delete all files and folders inside the Mod Organizer folder EXCEPT the following:
- downloads
- mods
- overwrite
- profiles
- webcache
- www.cronistalascolonias.com.ar
- www.cronistalascolonias.com.ar
- www.cronistalascolonias.com.ar
- Delete all files and folders inside the Mod Organizer folder EXCEPT the following:
- If MO is installed as an instance
- Download and install the new version as outlined in the installation instructions at the top of this section.
Setup
| Before setting up Mod Organizer, it is important that the user has launched the game at least once to set up necessary registry and configuration settings. |
Mod Organizer (MO) can be used in two different modes: portable or instanced. The user needs to install MO in the mode that works best for their use, which cannot entirely be based upon personal preference currently.
For portable installations, each install of MO is self-contained, and the user must install a copy of MO for each individual game they want to manage. Some users prefer this method over instances., especially since historically this is how MO has worked. There are no known issues with this installation method, and the only drawback is that the user must install multiple copies of MO in order to manage different games.
For instanced installations, only one installation of MO is necessary, and can be used for multiple games, between which the user can switch. Data for each instance is stored in the&#;%LocalAppData%\ModOrganizer directory. Think of instances as an extension to MO's profile system, except that an instance is a profile for a specific game; each game is limited to only one instance. This means users will only have one installation and use it for all games, switching back and forth between instances (can be read "games") whenever needed. Many users do not care for this approach. The instanced approach is an organized and sensible way to manage multiple games, especially since it allows multiple users on the same computer to customize their instances to meet their desires via a single installation of MO. It is standard practice for software to store this kind of data in the&#;%LocalAppData% folder.
Unfortunately, due to there being these two different methods of installing MO, mod utility developers often design their utilities to only work with the method that they install MO. Since the portable approach has existed far longer than the newer instanced approach, this has only affected the instanced method of installing MO. Therefore, while the instanced approach may be superior in terms of general intuitiveness and cleanliness, the user will generally find that the portable method is superior in terms of compatibility. This is why most guides will recommend that the user install Mod Organizer in portable mode.Mod Organizer (MO) can be installed in two modes: portable or instanced. To decide which method to use, please see the Portable versus instanced side note. General setup instructions for both methods are as follows:
- Run MO.
- At the Choose Instance window, select New to create a new instance. If you wish to use MO in portable mode, choose Portable and skip to step 4.
- At the next window, choose a name from the dropdown box or type your own name for the instance. It can be anything you want; it does not need to be the name of the game you wish to manage.
- At the next window, select the game you wish to manage. If the game is not on the list, select Browse and navigate to the game's main folder. Then click OK.
- At the tutorial pop-up, you can choose to view an interactive tutorial on Mod Organizer. First-time users are recommended to do so.
- You may be asked to register nxm links to be handled by MO. This affects the ability for Mod Organizer to download files from www.cronistalascolonias.com.ar when the user clicks the Download with Manager option on their website. It is generally recommended to choose Yes.
General first-time setup tips
There are a number of random settings located throughout the application that a user may find useful to setup or change to best suit their tastes or needs. This section is intended to provide some of the more basic tips that users may find desirable.
Enable text descriptions of the toolbar icons
A beginner will see all the new buttons and quickly forget which each one does. Adding text below the toolbars describing what the icons actually do alleviates this, and can be enabled by doing the following:
- At the top left of the MO window, click the View menu option.
- Hover the mouse over Toolbars.
- Select Icons and Text.
Change the skin
If you are customizing your game with mods, you probably would like to customize the appearance of your mod manager too.
- In the toolbar, click the Settings button.
- Under the General tab, go to the Style dropdown near the top and choose a skin. The www.cronistalascolonias.com.ar style is probably the most popular.
- Click OK to apply the new style.
Change the paths
By default, MO places all your mod-related files in a single location. Many modders, especially those who have multiple disc drives on their computer, will desire to customize the locations where MO places different files. These locations can be changed in the Settings menu under the Paths tab.
Link to NexusMods
In order to download and endorse mods through MO, you must link it to your www.cronistalascolonias.com.ar account.
- In the toolbar, click the Settings button.
- Go to the Nexus tab.
- Click the Connect to the Nexus button at the top. This will launch your browser and lead you to a page asking you to authorise Mod Organizer.
If you are not already logged in to www.cronistalascolonias.com.ar, login to your account.
- Click the Authorise button. The website will load and tell you that you have successfully logged into MO, and the Connect to the Nexus button will have changed to Nexus API Key Stored.
- Click OK.
- MO will ask to restart to apply the change. Click Restart.
Toolbar
Toolbar
Six buttons are located in the toolbar at top left and three more are displayed at top right. The first six buttons at top left depict an archive, globe, profile, gear, puzzle, and wrench:
The three buttons at top right include the warning icon, update button, and help menu.
- The warning
icon tells you if there are potential problems with your Mod Organizer setup. When there are no warnings, it will be greyed out. When the triangle is red
, clicking the warning will inform you of the potential problem detected.
- The update
button is used to update Mod Organizer to the newest version. If it is greyed out
, there is no update available. When it becomes colored
, Mod Organizer may be updated through this button.
- The help
menu may be used whenever you need help with Mod Organizer. It can be used to tell you more about individual elements of the UI. To use it, click help in the main window toolbar (or the&#;?-button in each dialog box) and point the cursor on the control you want to know more about. Whenever the button hovers over some element it can tell you more about, it will turn into a question mark. Once it transforms into a question mark, you can left-click to read about that element. The help menu also has a link to the Mod Organizer wiki, a Report Issue button that takes you to Mod Organizer's official bug tracker, and options to launch different guided tutorials.
Tools
This puzzle menu currently has three tools:
- INI Editor
- NMM Import
- Configurator
The INI Editor is a simple tabbed text editor for the game's ini files.
The default settings are taken from the ini files generated upon the first run of Skyrim and are for the specific Profile selected.
The NMM Import is used to import mods from the Nexus Mod Manager.
The Configurator is a GUI that shows the default values of the game ini files in either a Basic or Advanced format.
Section headings such as [Display] can be chosen from the drop-down menu selector at the top of the GUI and that section will show the specified section from the ini.
Left Pane
The left pane displays all installed mods, their priority order and enabled status depicted according to the selected profile. Mods can be sorted by name, flag, category, version number, priority, installation date, or Nexus ID.
Selecting multiple mods by Ctrl-clicking allows you to toggle the selection with the 'Spacebar'.
Profiles
To change profiles, click on the profile drop-down box and select the desired profile. To learn more about profiles, see the Profiles section.
Columns
Columns
- Mod Name - The Mod Name is whatever you call a mod upon installation. Installed mods may be sorted alphabetically by clicking the Mod Name column. To edit a mod's name, single-click twice on the mod's current name and then type in the new name. Alternately, single-click once on the mod's current name, press F2, and then type in the new name.
- Flags - Flags are special icons that inform you about file conflicts between installed mods, current endorsement status, and whether or not Mod Organizer thinks you've installed the mod correctly.
- Category - Sorting by category can be useful if you remember what a mod does, but you can't remember its name. If you have not categorized your mods, this might be less useful.
- Nexus ID - Sorting by Nexus ID can be rather useless, unless you want to find your oldest or newest mod quickly. This, of course, is retrieved from the Nexus ID of the mod, and will show a value of 0 for non-Nexus mods.
- Version - This tells you what version of the mod is installed and whether or not it is up to date. If the version number is in green, it is the latest version. If it is red, there is a new version available. If it is red with a warning
flag in front of it, the version you have installed is higher numerically but does not appear to match the current version on the Nexus.
- The format of the version number is discussed on this page.
- Installation - This will tell you the date and time the mod was installed.
- Priority - The priority of a mod determines how important that mod is to Mod Organizer. The numerical priority value determines the precedence of the mod. If a mod has a high numerical priority value, it will be loaded last and overwrite any conflicts of any mod of less priority. In other words, if two mods have a conflict, the one loaded last will overwrite the change of the one loaded earlier. It is default and recommended to sort by priority ascending, so you can drag and drop mods to change priority. You can also sort by priority descending, which will also allow you to drag and drop priority order, but it is backward to the norm and may be confusing.
| The ordering of mods by drag-drop is possible ONLY IF the Left Pane is using the 'No groups' method AND the the 'Priorities' column is active. As of version drag/drop can be applied with all groupings. If you don't see this functionality, upgrade your copy of MO. |
Filters & Grouping
The Filter button applies filters to the Left Pane for easier management. A selector pane will expand from the left-hand side, and from the selection shown you can filter the display by the use of the left mouse button. Multiple filters can be chosen by holding "Ctrl" and left-clicking. To disable the currently selected filter right-click on the highlighted filter name and choose: 'Deselect filter' from the context menu.
The display can also be changed to show the mods grouped into three (3) different styles: 'No groups, Categories & NexusIDs'
Context Menu
Context Menu
Right-click or press Shift + F10 in the Left Pane to open the context menu. You can access the All Mods portion alternatively by clicking the Open list options menu beside the profile drop-down. You will only get the All Mods menu if clicking on a Non-MO mod.
- All Mods
- Install Mod Presents you with the file browser allowing you to install a new mod from an archive. This works exactly the same as clicking the Archive
button in the toolbar.
- Enable all visible Enables all mods you have installed in the left pane that are currently visible. If you only want to enable the mods within a specific category, you can open the Filters sidebar, select the category, access the context menu, and click this option.
- Disable all visible Disables all mods currently visible in the left pane. If you only want to disable the mods within a specific category, you can open the Filters sidebar, select the category, access the context menu, and click this option.
- Check all for update Queries the Nexus to look for updates on mods and their endorsement state. It will also change the filter view to <Update>.
- Refresh Refreshes the state of your enabled mods and reassesses conflicts.
- Export to csv Exports your list of mods to a csv file which can be opened in a spreadsheet application such as Microsoft Excel.
- Install Mod Presents you with the file browser allowing you to install a new mod from an archive. This works exactly the same as clicking the Archive
- Mod-specific
- Add/Remove Categories Presents you with a drop-down menu where you can add or remove categories for a mod.
- Replace Categories Presents you with a drop-down menu where you can replace the categories for mods.
- Primary Category Sets the primary category visible for a mod that will display in the category column.
- Change versioning scheme Changes the version number system to be compatible with how some modders number their mod versions.
- Ignore update Ignores the current update notice. If the mod updates again, you will be notified.
- Rename Mod Allows you to rename the mod.
- Remove Mod Entirely deletes the mod.
- Reinstall Mod Entirely deletes the mod and then reinstalls from the archive, provided you still have it in your downloads. If the original archive is unavailable, it will tell you so and do nothing.
- Endorse Endorses the mod on the Nexus
- Unendorse Unendorses the mod on the Nexus
- Won't Endorse Removes the not-endorsed flag
. These mods will be filtered into the <Not Endorsed> category.
- Endorsement state unknown Non-clickable statement that will remain until you successfully Check all for update.
- Ignore Missing Data Removes the red X flag
by placing a dummy textures folder inside the mod.
- Visit on Nexus Opens the mod's page on the Nexus if the Nexus id is known.
- Open in explorer Opens the location of the mod in Windows Explorer.
- Sync to Mods A feature to sync from Overwrite to installed mods. There must be a duplicate in an installed mod to use.
- Create Mod When Overwrite has files in it, right-clicking and selecting this option will send all Overwrite files into a new mod that you name.
- Information Opens the Mod Information dialog box.
Mod Information
Mod Information
The Information dialog box for any mod may be accessed by either double-clicking the mod or via the context menu.
Back a few versions, Tannin introduced a feature called ini tweaks. You may have seen it when you view the information for a mod in the lower left of the of the “INI-Files” tab. Most if not all mods do not have anything listed in there.
Back then, anafuineluva, on 09 February asked this question, "Does ini tweaks apply over www.cronistalascolonias.com.ar only? Is there a way to apply them to www.cronistalascolonias.com.ar too?"
To which Tannin replied, "ini tweaks do not change www.cronistalascolonias.com.ar or www.cronistalascolonias.com.ar, they are used instead of them. This means that if a setting exists in ini tweaks, that setting is used over any other ini. In fact, as it stands right now, ini tweaks should even overwrite settings from other ini files, i.e. skse plugins, but I've never tested that."
I have made use the ini tweaks for the settings that S.T.E.P. recommends and also for the fonts entry needed for DARNui in newvegas. I set up a mod with them and installed it, this way when I switch profiles, I just enable it and do not have to worry about editing the ini itself. Nice feature.
To set up a new custom tweak you can do a couple of things. With MO closed create a new empty folder in the Mods directory and restart MO. MO will now show the new folder as a greyed out mos. An easier way to do this in the current version of MO, is if you have an empty overwrite folder to double click on it open it up and right click and create a new folder, you do not need to rename it. Click close to exit the overwrite folder dialog.
With that done you will be able to right click on the overwrite folder and select “Create Mod” from the right click menu. Give it a name that reflects what you want, something like Custom ini Tweaks and press OK. You now have a new mod named Custom ini Tweaks.
In either case double click on the new mod to open the information pane and select the INI-Files tab. Click in the lower left box and right click to get the “create Tweak” fly out menu. Enter the name of the tweak in the dialog that pops up and click OK.
Say you want to do the fonts from Darnified UI. Name the tweak Darn fonts and click OK. Click on the new entry and in the big box on the right copy and paste the whole section from the readme starting with the [Fonts] header. The save button will become active, click it to save the tweak and close the information pane. Re-open the information pane and the new tweak will now have a check box next to it, click it to put a check in the box to activate it.
Another option is if a mod needs a certain entry for the mod to function right you can just open the mod and create the tweak for it there. The in Skyrim Flora Overhaul by Vurt comes to mind. Don’t forget the [Grass] before it. This way the tweak will be enabled when the mod is. A condensed version of the above is:
- Double click any mod in your installed mod list (e.g. your RWT2/Skyfalls Patch)
- Open to INI-tab
- In the bottom-left pane, right-mouse click and select Create Tweak
- Enter a name (e.g. Particle Tweak)
- In the Right Pane, type the ini tweak you want to make. E.g.[Particles]
- Save and close
- Textfiles - The Textfiles tab show all text files located inside the mod, including readmes and similar documents. It will show a list of all text files at left, which may be viewed by clicking their filenames. You may edit any text file and save using the Save button at the bottom. Note, only ascii format files with the extension *.txt will be shown.
- INI-Files - The INI-Files tab shows any ini files located inside the mod. You may edit any ini file and save using the Save button at the bottom. You can also create a new ini file tweak for the mod by right-clicking in the lower left box and selecting Create Tweak. After entering a name and clicking OK, you can edit your custom ini file with any ini tweaks you desire.
- Images - Images contained in the mod will be able to be seen in the Images tab.
- Optional ESPs - The Optional ESPs tab gives you the ability to move any of the current mod's plugins to an inactive, optional place so that you have the plugin file handy but will not accidentally enable it. Please note that the message that MO normally gives you when enabling a mod with multiple ESPs in it will NOT be triggered by additional plugins located in Optional ESPs.
- Conflicts - The Conflicts tab provides an overview of any and all conflicting files between currently enabled mods. There are three boxes toward the right which tell how many files, consecutively from top to bottom, are (1) in conflict but overwriting other mods, (2) in conflict and being overwritten by other mods, and (3) not in conflict with any other enabled mods.
- Files in the current mod that are overwriting files from another mod in a lower priority position are listed in the top pane. The files in conflict are listed with their paths on the left, and the source(s) of the conflicting files are shown on the right, in order from lowest priority to highest. In order to allow a different mod to provide the conflicting file, you must change the priority position of the current mod to be before the other mod. Alternately, you can right-click any of the conflicting files and select Hide, which will effectively remove the file from the current mod (It actually appends a .mohidden file extension to the file so that it will not be used, but easily restored by going into the Filetree tab, right-clicking, and Unhiding the file). At top right of this pane is the number of all files that are in conflict that this mod is providing.
- Files in the current mod that are being overwritten by other enabled mods in a higher priority position are listed in the bottom pane. The files in conflict are listed with their paths on the left, and the name of the mod providing the conflicting file is shown on the left (there is only one providing mod). You cannot hide any files in this pane. At top right of this pane is the number of all files that are in conflict that another mod is providing.
- Categories - The Categories tab allows you to change the categories for the mod.
- Nexus Info - The Nexus Info tab will show you the text from the Nexus page identified by the Mod ID at top left. Edit the Mod ID if it is incorrect, as otherwise the current version information will also be incorrect. Editing the Version number may be done at top right if incorrect. Clicking the blue Visit on Nexus link should take should open the mod page in your web browser.
- Notes - In the Notes tab you can create notes for the mod. These notes can be seen you hover over the note flag
for the mod.
File Tree Example - Filetree - Mod Organizer's (MO) Filetree tab displays all files in the mod, including the MO-generated www.cronistalascolonias.com.ar file. MO stores information about the mod inside this www.cronistalascolonias.com.ar file, so do not touch it. Using the context menu in Filetree, you can create new folders, open files, rename files/folders, delete files/folders, and hide files/folders. You can also drag and drop files/folders into new locations within the mod. This pane is most useful for making sure everything has been installed to the correct folders, especially when a FOMOD installer fails to install correctly.
- To access the Filetree, double-click an installed mod in the left pane of Mod Organizer and select Filetree at top right (or right-click and select Information from the context menu).
- To hide a file/folder, right-click it and select Hide. To delete a file/folder, right-click it and select Delete. To rename a file/folder, right-click it and select Rename. Alternatively, you can rename a file/folder by double-clicking it. To open a file, right-click the file and select Open. To create a new folder, right-click in the directory level you wish to place the new folder and select New Folder. To move files/folders around within the mod, simply drag and drop them where you want them to go.
Mod Selection & Filtering
Mod Filtering
Mod Organizer (MO) allows multiple ways to find and view mods through grouping, searching, and filtering.
Mod Grouping
Currently you can group mods together two different ways via the drop-down menu at the bottom center of the left pane. You can group by categories or Nexus IDs. As a visual hint, the modlist will be placed inside a green box when mod grouping is active. If you wish to turn off mod grouping, select No Grouping from the drop-down menu.Conflict Highlighting
Along with the icons in the flag column showing conflicts, there is also a colour-highlighting applied to mods that are either 'winning' or 'losing' a conflict with the selected mod. ie. mods that have files that are not loaded into the game are shown as green, and those that replace the selected mod's files are shown as red.
Filters
Mod Organizer has an advanced filtering system, making mod organization easy. To access it, click the Filter button at the left, bottom corner of the Left Pane. This will pop out a sidebar of different filters in it, which are discussed below. To see all mods again after using a filter, either right-click the filter and select Deselect filter, Ctrl+click the filter, or click in any blank space within the sidebar. Filters may be combined by using the And or Or commands at the bottom of the sidebar. Using the And command will filter through and only show mods that meet all selected filter criteria. Conversely, the Or command will show all mods that meet at least one of the filter's criteria. As a visual hint, the modlist will be placed inside a red box when filters are active.
Pre-Configured Filters
- <Checked> - This filter selects mods that you have enabled for your current profile.
- <Unchecked> - This filter selects mods that you have not enabled for your current profile.
- <Update> - This filter selects mods that have a newer version available. It is automatically selected when you Check All for Update.
- <Managed by MO> - This filter selects mods installed into MO.
- <Managed outside MO> - This filter selects Non-MO mods.
- <No Category> - This filter selects mods that do not have a category assigned to them.
- <Conflicted> - This filter selects enabled mods that have file conflicts with other enabled mods.
- <Not Endorsed> - This filter selects mods that have not been endorsed. This includes mods that you have marked as Won't Endorse.
- Filter Categories - After all the preset filters (enclosed in '<>'), the category filters are listed, allowing filtering by 'category' column attribute. Any custom categories will show here as well. To add a custom category, right-click in the Filter sidebar and select Edit Categories. To see more about editing categories, see here.
Namefilter
Here you can quickly find your mods by simply typing in parts of their name.
Right Pane
Right Pane
Plugins
The Plugins tab provides load order management for all ESMs/ESPs installed and enabled. Any mod enabled in the Left Pane containing an ESM or ESP file in the root of the mod will appear here. If the ESM/ESP is in another folder besides the root, it will not be used. If a ESM/ESP has a warning flag in front of its name, one of its masters is missing, which will be indicated upon hovering over the file. Load order can easily be modified by dragging and dropping into the correct position. For more information, see Priorities. If you right-click inside the Plugins tab, you will find you have three options:
- Enable all
- Disable all
- Lock load order (please note that this option is only available for active plugins)
Selecting multiple plugins by Ctrl-clicking allows you to toggle the selection with the 'Spacebar'.
The Enable all function will activate all ESMs/ESPs in the Plugins tab. The Disable all option will deactivate all ESMs/ESPs except www.cronistalascolonias.com.ar and www.cronistalascolonias.com.ar, which are necessary for the game to function. The Lock load order button can be useful if you want certain plugins to be in a specific order. If you select a bunch of mods and lock them in this order, those mods will always end up in that order, although other plugins may slip in between them.Holding the cursor over any ESM/ESP will provide a tooltip detailing where that esp comes from, the author, a description, the 'Enabled Masters' and where the paper clip is evident, a note about an ini file associated with that ESM/ESP.
- Backup and Restore - Mod Organizer allows you to backup your profile's plugin list (load order) and restore it if the need arises. To backup your profile's plugin list, click the Create Backup
button at top right of the Plugins tab. Backing this up will NOT backup your INI files, BSA order, or modlist. You can, however, backup your profile's modlist in the Left Pane. To restore a previous plugin list, click the Restore Backup
button to the left of the backup button. Upon restoring a backup, any plugins not active at time of backup will be unchecked, and all priority/load-order changes since the backup will be reverted. Also, any new plugins since the backup will be unticked and in alphabetical order at the bottom of your plugin list.
- Sort - The new Sort
button at top left of the Plugins tab automatically sorts your plugins using LOOT. Any rules that you have made with the external LOOT application will carry over, but you cannot make rules without installing the main LOOT application.
Archives
If a mod contains assets in a BSA file, it will appear in the Archives tab under the mod's name. BSAs may also be unpacked in this tab by right-clicking the BSA and selecting Extract This will extract the BSA's contents to any folder you choose. When Have MO manage archives is checked in the Archives tab, all BSAs are treated exactly as if they were loose files. That means their priority depends solely on the mod priority order and not the plugin priority order (load order). Additionally, checking a BSA in this mode allows the BSA's assets to be loaded without the need for a dummy plugin. MO's BSA management may be turned off by unticking the Have MO manage BSAs option. If you decide to do this, please note that you will have to load BSAs through dummy plugins. The game's built-in BSA versus loose files rules will apply, and BSAs will be loaded in plugin load order.
Data
The Data tab provides an overview of how the Skyrim Data directory is seen when a program is launched through Mod Organizer. The File column tells the name of the file and the Mod column tells us the source of the file. If the name reported in the Mod column is colored red, another mod is active that would have provided the same file, but the mod reported in red is currently overwriting that file. If you hover over the red mod name, it will tell you where the conflicting file is located. Ticking Show only conflicts at the bottom of this tab will cause it to only display files that have conflicts between mods. The context menu in the Data tab accessed by right-clicking provides several useful options. The Open/Execute option will open any file using the default program, or execute the file if it is a EXE or JAR executable application. The Add as Executable option is useful to add applications installed to the data directory quickly to Mod Organizer's list of executables. The Hide option will add a .mohidden file extension to whatever file you are hiding, making it effectively nonexistent. The Write to file option will create a text file listing every single file in your virtual data directory and its source. It will present you with a Save As dialog box, to which you can type whatever name you want for the filename. It is suggested to add a .txt file extension in this window to make opening the file with a text editor simpler. The Refresh option, as well as the big refresh button at the top of the tab, will check for any changes and make sure what you are seeing is current and accurate.

0 thoughts to “How to download mod orginiser”